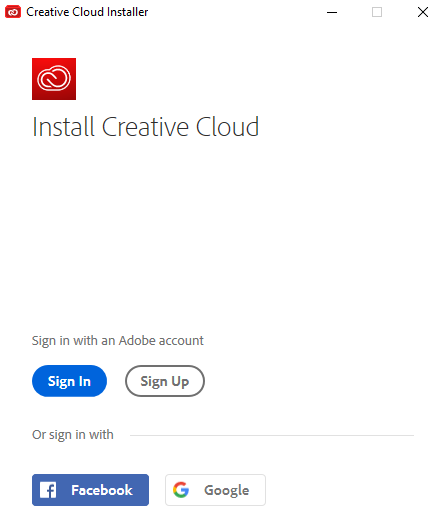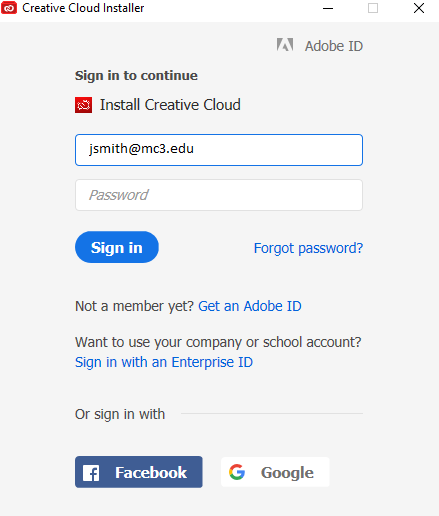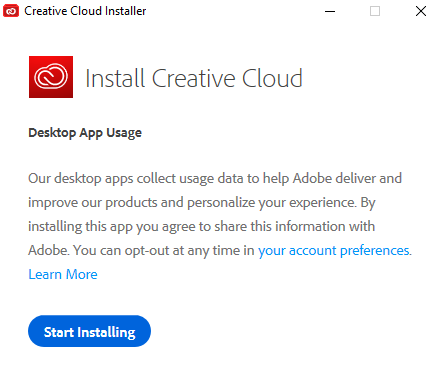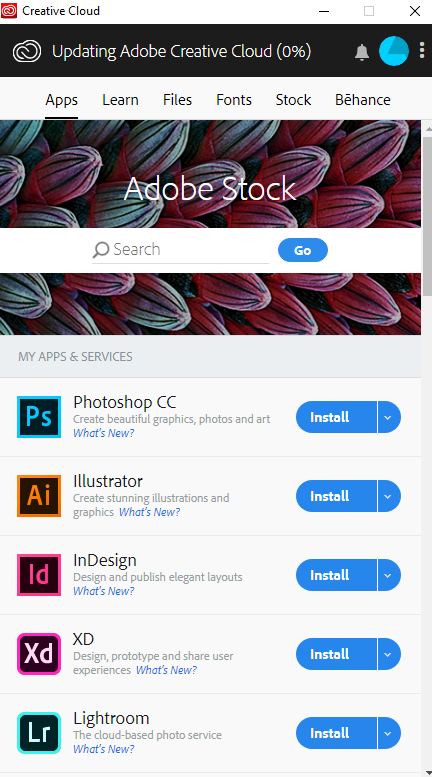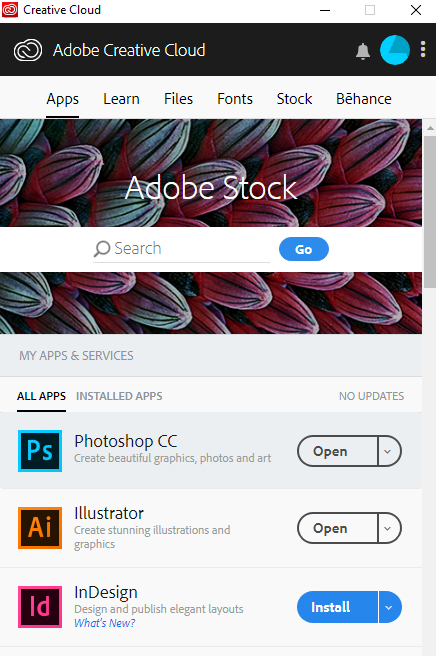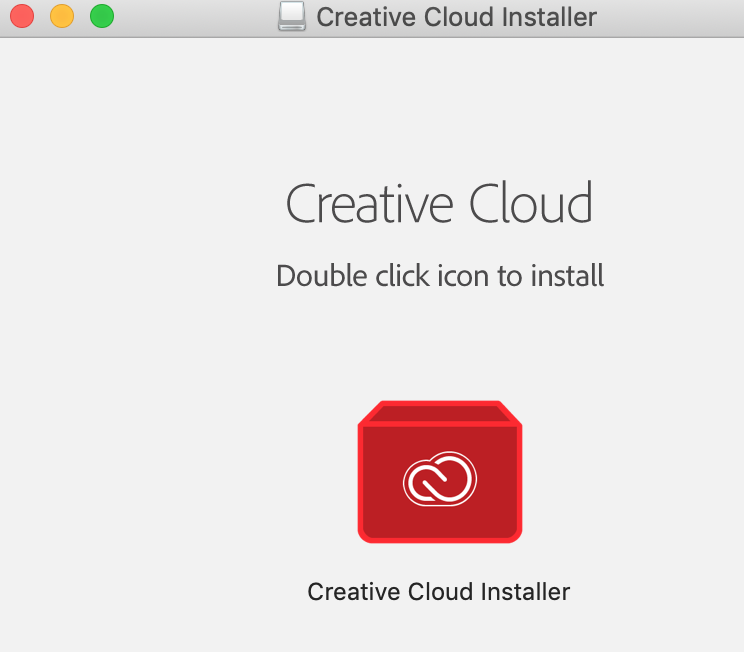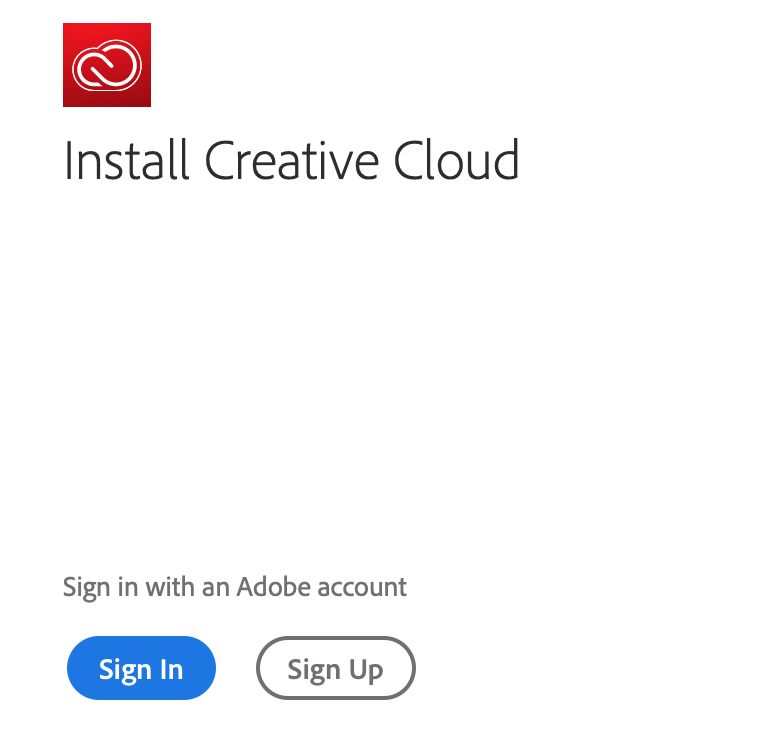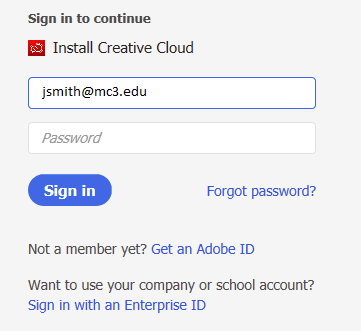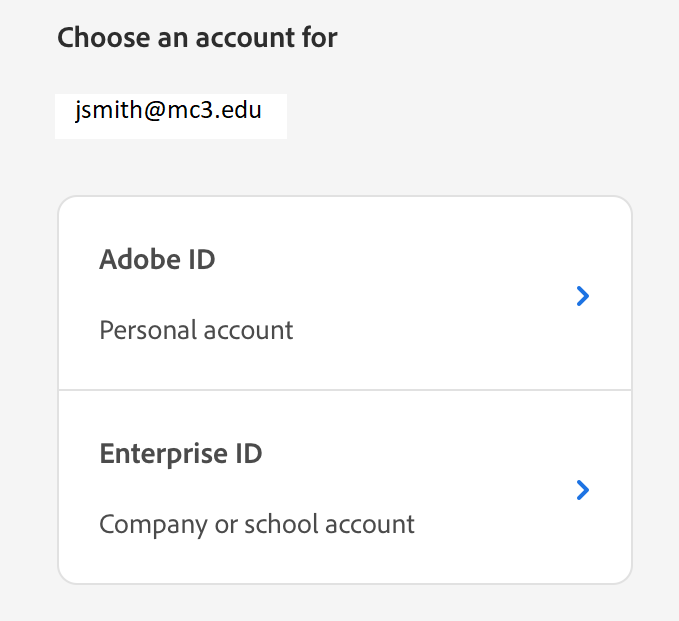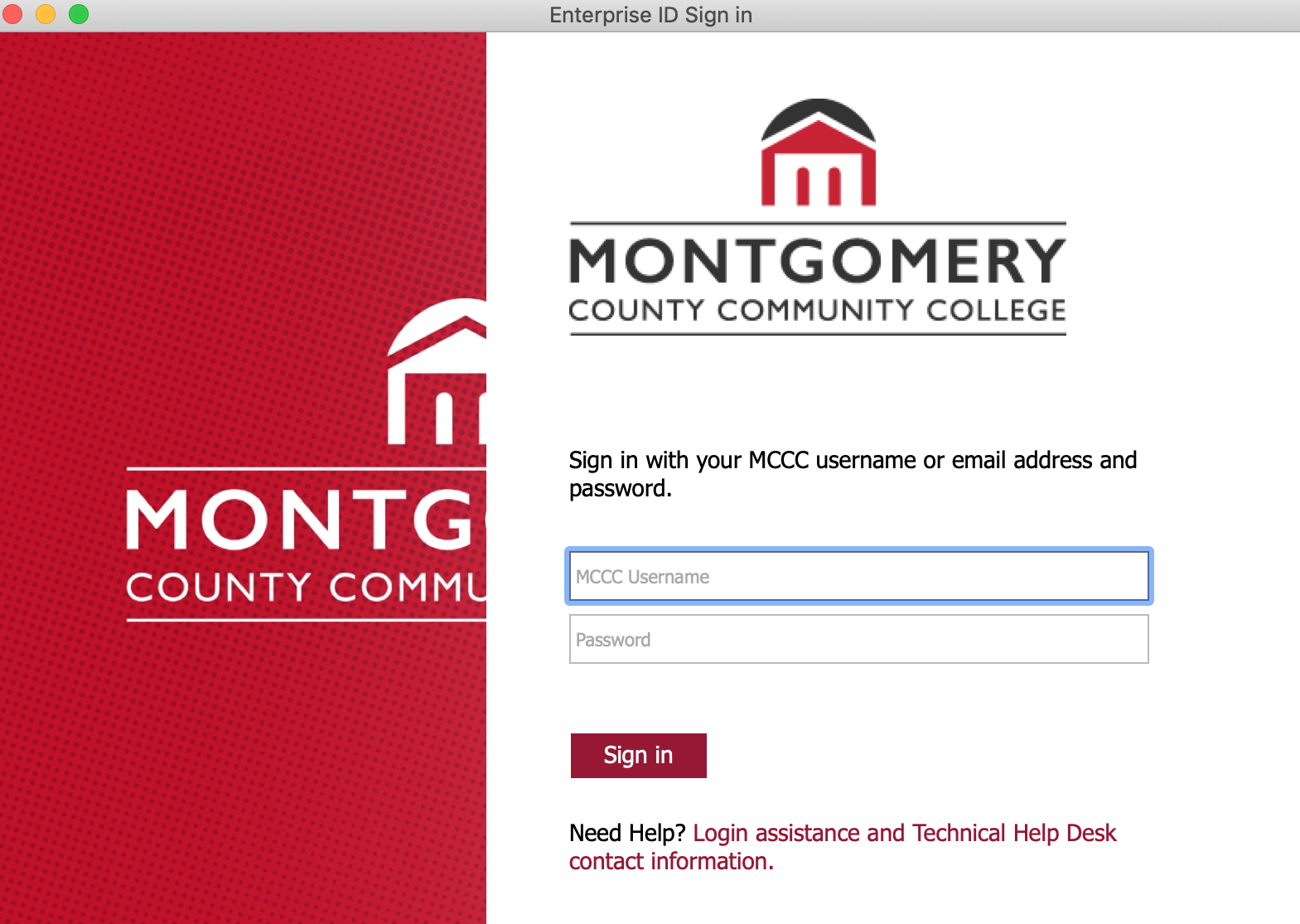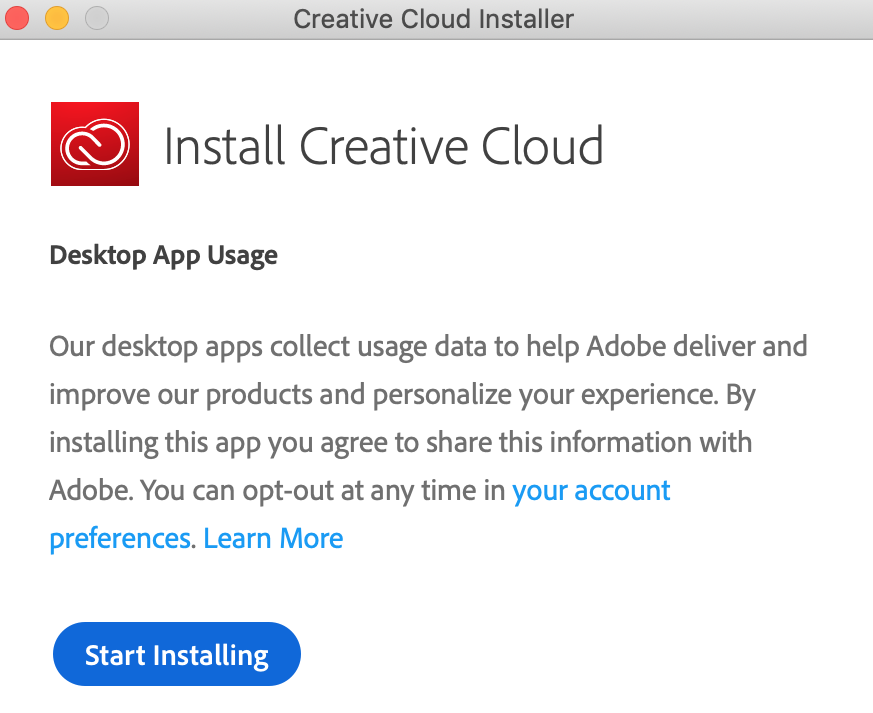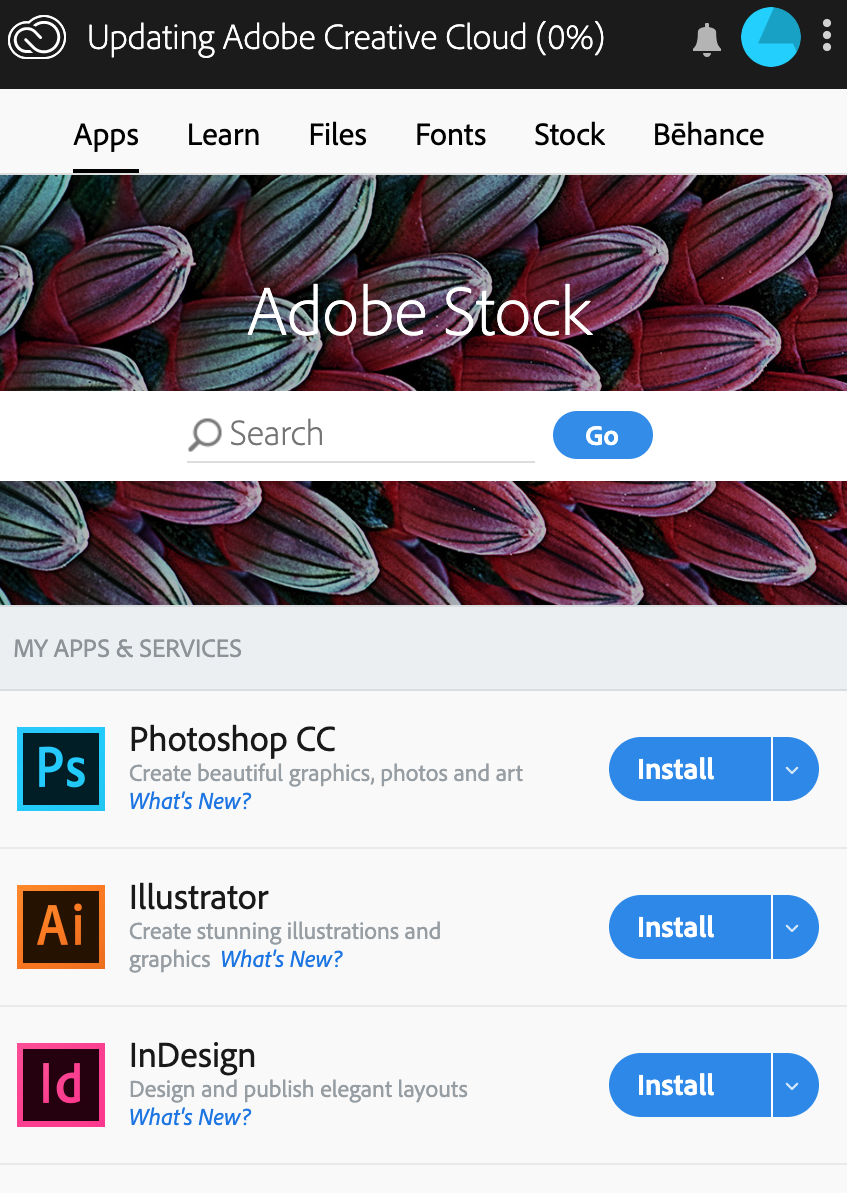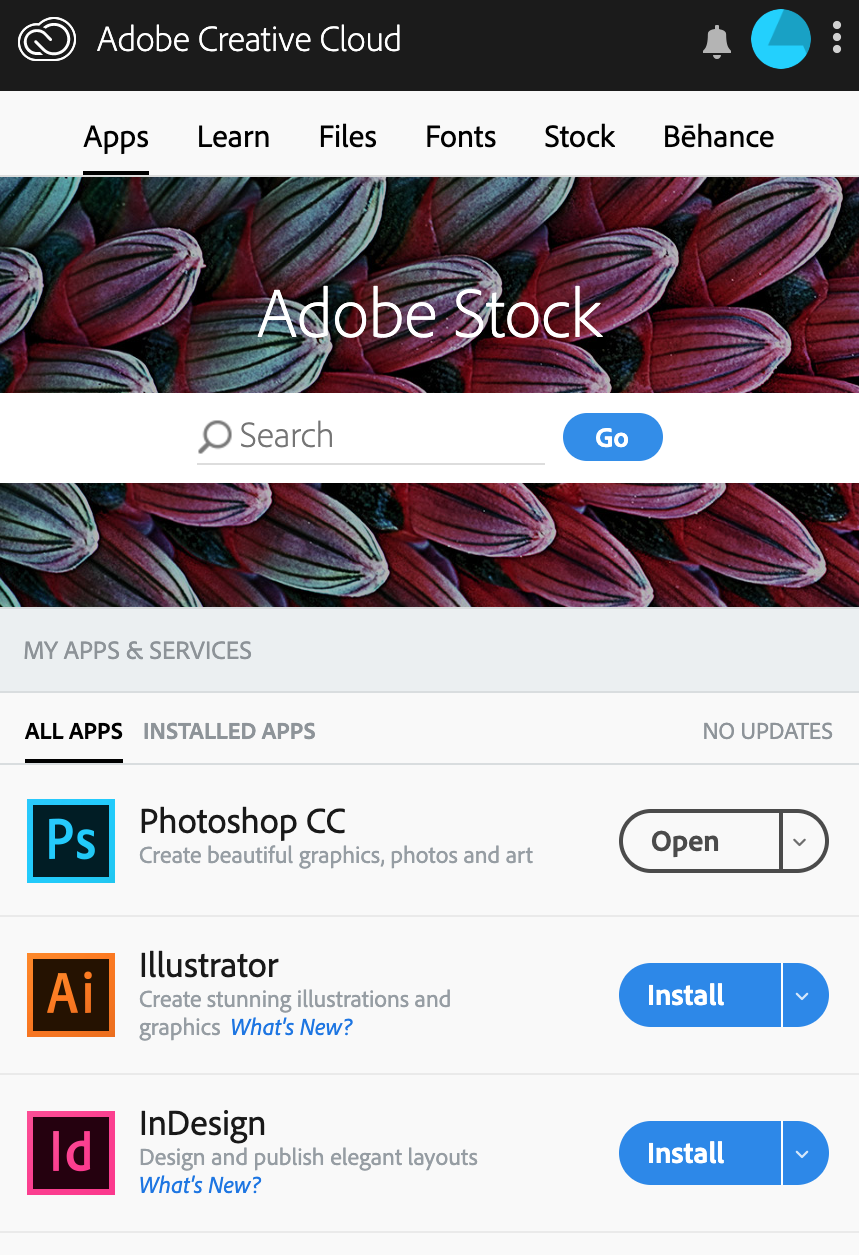Faculty and Staff - Adobe Licensing Installation for a Personal Device
Estimated Reading Time: 2 Minutes| 2021 |
Faculty and Staff - Adobe Licensing Installation for a Personal Device
|
Adobe Creative Cloud is available for you to install on a personal device via your College credentials. The directions below will walk you through how to install Adobe Creative Cloud on your personal device. Directions are available for Mac and PC computers. Note: If you wish to install Adobe Creative Cloud on your College issued device, please contact the Help Desk at [email protected]. |
PC Directions
|
1. If you have Adobe Creative Cloud installed on your computer already, please uninstall the old Adobe Creative Cloud and reboot your computer. If you do not have Adobe Creative Cloud installed you can skip down to Step 2.
|
||
|
2. Download Adobe Creative Cloud from https://creative.adobe.com/products/download/creative-cloud
|
||
|
3. Run the installer after it finishes downloading.
|
||
| 4. Click Sign In. |
|
|
| 5. Enter your College email address. |
|
|
| 6. A new window will appear asking you to choose an account. Click Company or School Account. |
|
|
|
7. You will then be redirected to a MC3 login page. Enter your College username or email address and password. |
|
|
| 8. Click Start Installing. |
|
|
|
9. After the install finishes the Adobe Creative Cloud app will appear. You can now decide what applications within Creative Cloud you would like to install (i.e. Photoshop, Dreamweaver, etc.). Select Install for the Creative Cloud applications you would like to have installed on your device. |
|
|
| 10. Once the downloads have completed you will be able to launch the software. |
|
|
Mac Directions
|
1. If you have Adobe Creative Cloud installed on your computer already, please uninstall the old Adobe Creative Cloud and reboot your computer. If you do not have Adobe Creative Cloud installed you can skip down to Step 2.
|
||
|
2. Download Adobe Creative Cloud from https://creative.adobe.com/products/download/creative-cloud
|
||
| 3. Run the installer after it finishes downloading. |
|
|
| 4. Click Sign In. |
|
|
| 5. Enter your College email address. |
|
|
| 6. A new window will appear asking you to choose an account. Click Sign in with an Enterprise ID. |
|
|
| 7.
You will then be redirected to a MC3 login page. Enter your College username or email address and password. |
|
|
| 8. Click Start Installing. |
|
|
| 9. After the install finishes the Adobe Creative Cloud app will appear.
You can now decide what applications within Creative Cloud you would like to install (i.e. Photoshop, Dreamweaver, etc.). Select Install for the Creative Cloud applications you would like to have installed on your device. |
|
|
| 10. Once the downloads have completed you will be able to launch the software. |
|
|