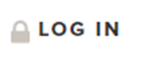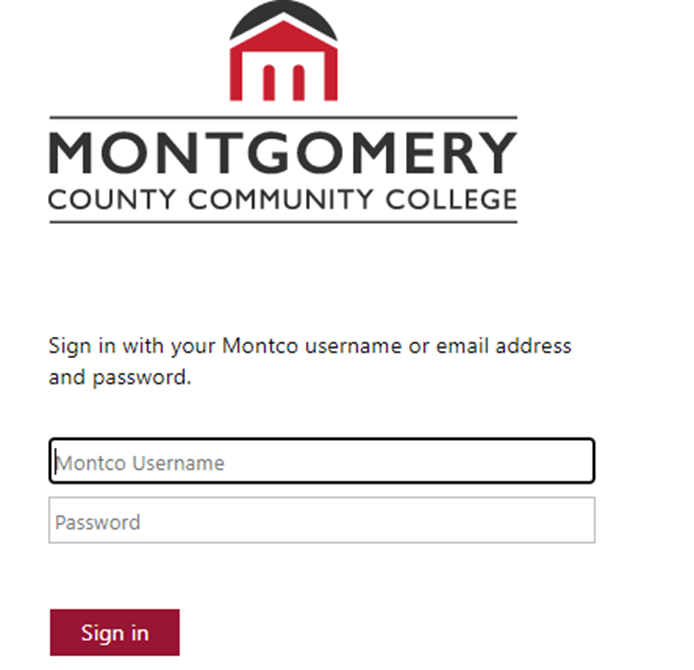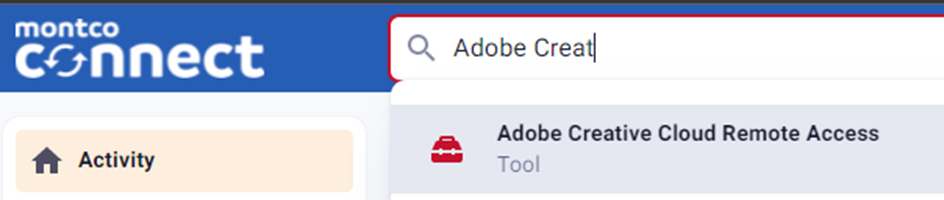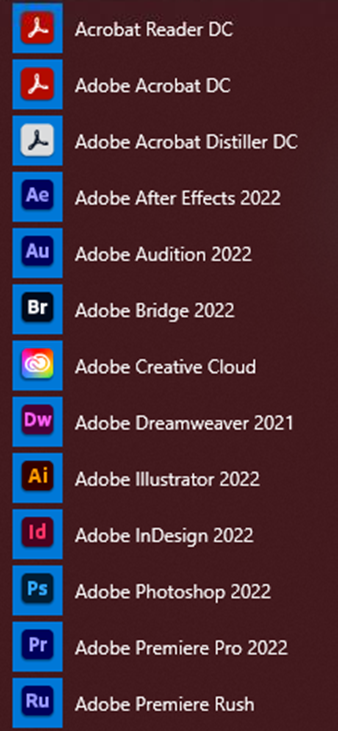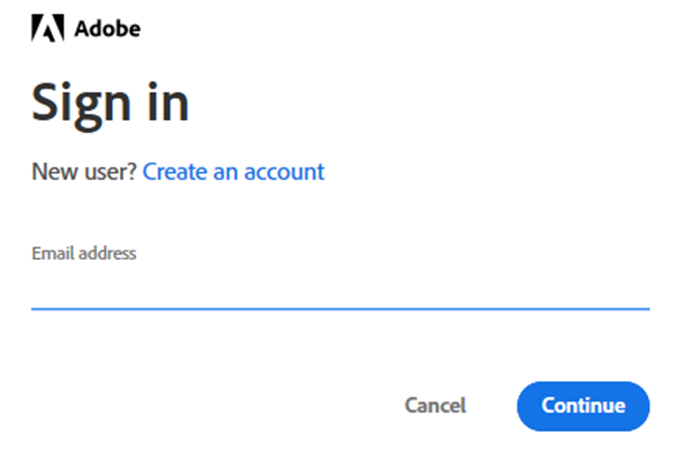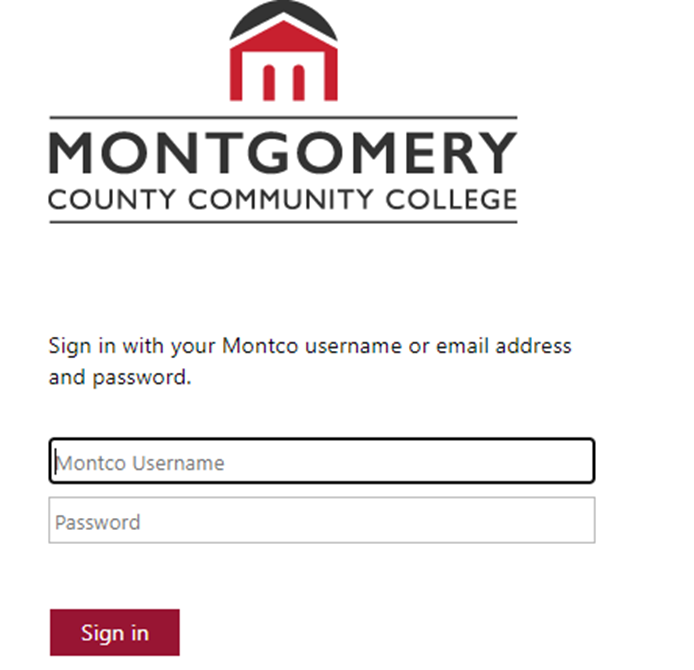Remote Access to Adobe Creative Cloud for Students
Estimated Reading Time: 1 Minutes| 2022 |
Remote Access to Adobe Creative Cloud for Students
| Please Note: Your instructor must request Adobe Creative Cloud access for you before you will be able to go through the steps in this knowledgebase article. When using this remote environment, you must save all your files to cloud storage (such as One Drive) before you logoff or the session times out. The remote environment deletes all files upon exit. |
| 1. Open a web browser and navigate to www.mc3.edu | ||
| 2. Click login in the top right |
|
|
| 3. Login with your Montco Username and Password |
|
|
| 4. In the search bar at the top of the webpage, start typing Adobe Creative Cloud Remote Access. A tool called “Adobe Creative Cloud Remote Access” will show up under the search. Select this tool. |
|
|
| 5. Note that there is a waiting period for the virtual machine to turn on. This will typically take less than 2 minutes. |
|
|
| 6. Click on the start menu in the virtual machine after it finishes loading. |
|
|
| 7.
Select the Creative cloud application that you would like to use. |
|
|
| 8. After the application launches, please enter your student email address and click Continue |
|
|
| 9. Enter your Montco Username and password |
|
|
| 10. The application will now open for use. | ||