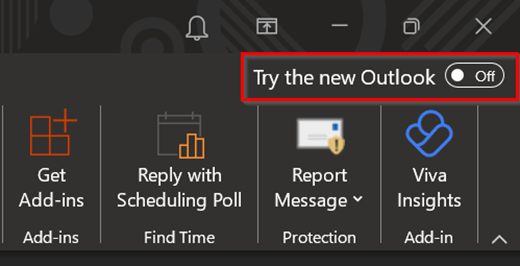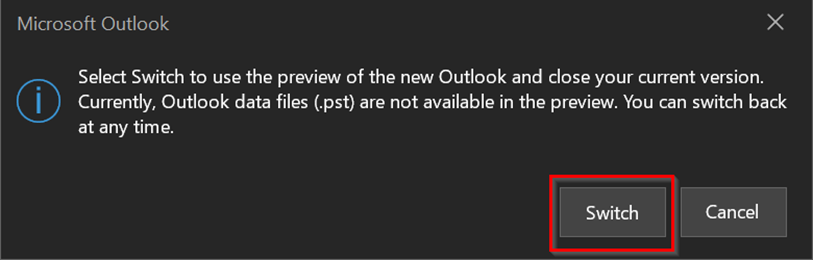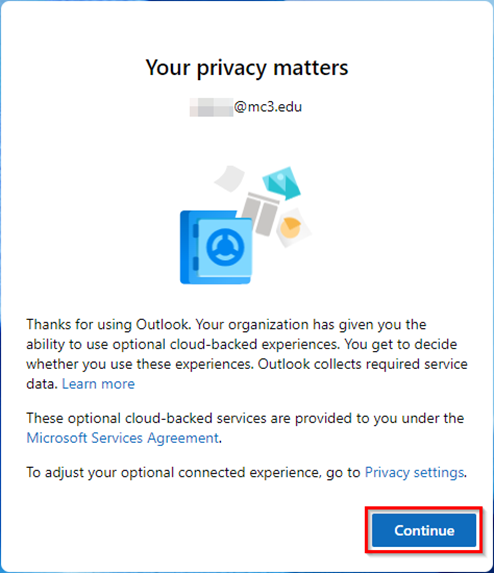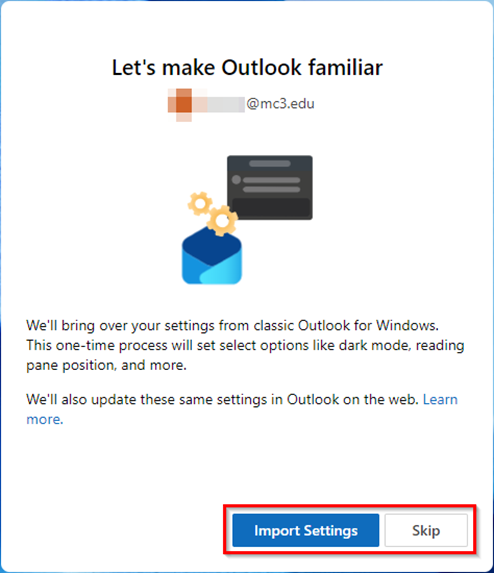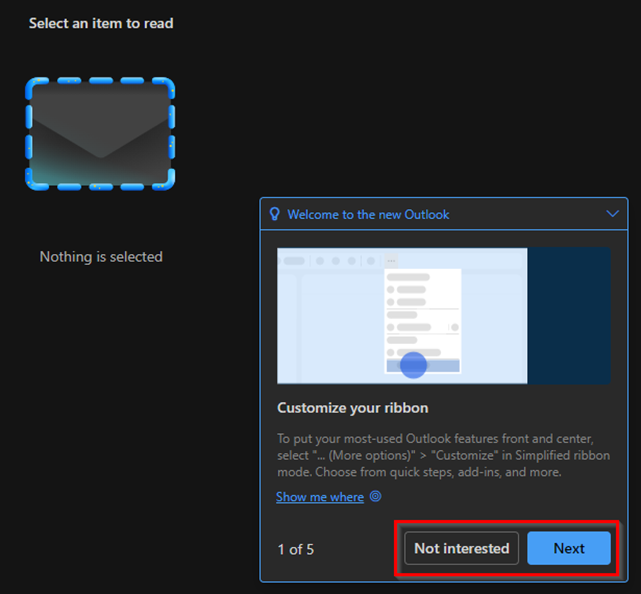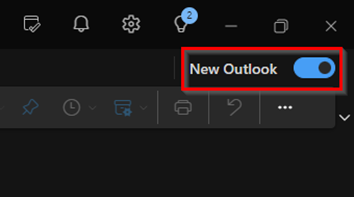Office 365 - New Outlook for Windows
Estimated Reading Time: 1 Minutes| 2021 |
Office 365 - New Outlook for Windows
There is a new version of Outlook available with a streamlined user experience. Follow these steps to preview the all new Outlook.
| 1. With the Outlook app open, select the Try the new Outlook toggle in the upper right corner under the close window button. |
|
| 2. A dialog box will appear. SelectSwitch. |
|
| 3.You will now be signed into the new Outlook. A message will appear informing you about optional cloud-backed experiences. Change any privacy settings as you wish, then select Continue. |
|
|
4.You will be offered the chance to import your settings from classic Outlook. Select Import Settings or Skip depending on your preference. |
|
| 5.Once Outlook finishes setting up, you will be brought to the new version. A pop-up on the bottom right will give you the opportunity to further customize the new Outlook. You can choose to Not interestedto complete setup, or you can choose Next to continue customizing. |
|
| 6.Dont like the new look? Select the New Outlook toggle on the top right under the close window button to switch back. |
|