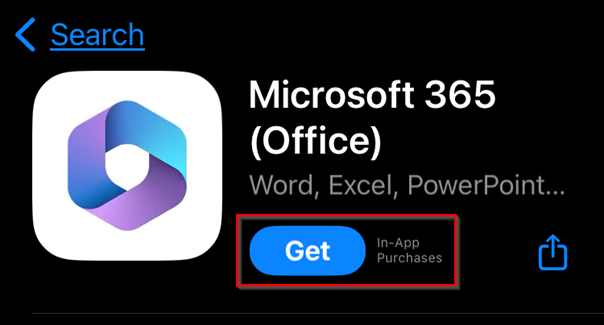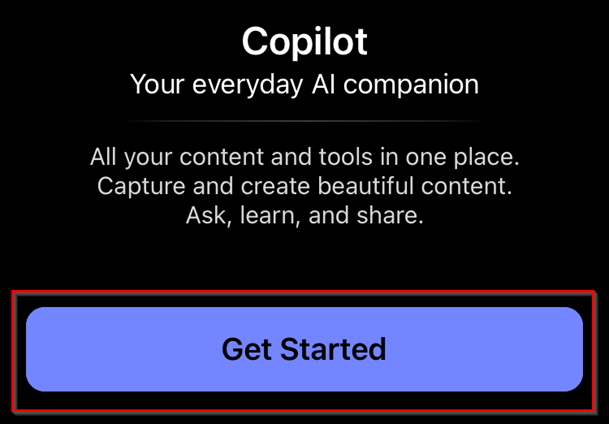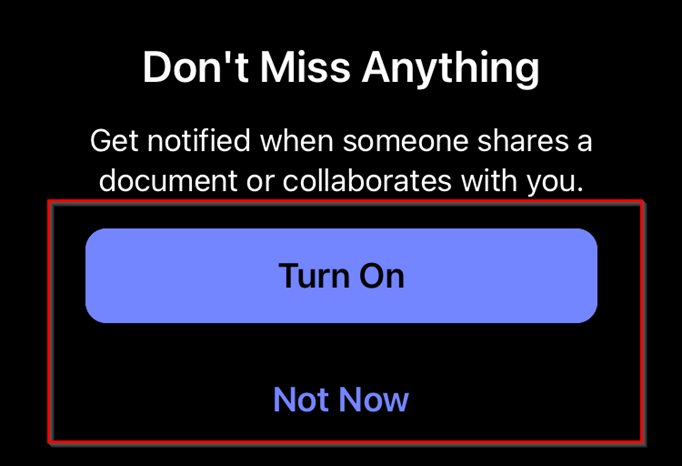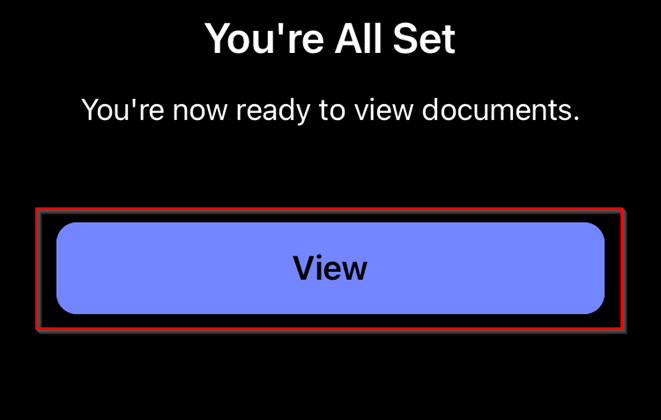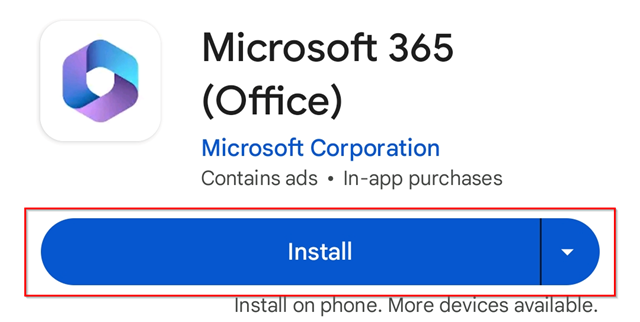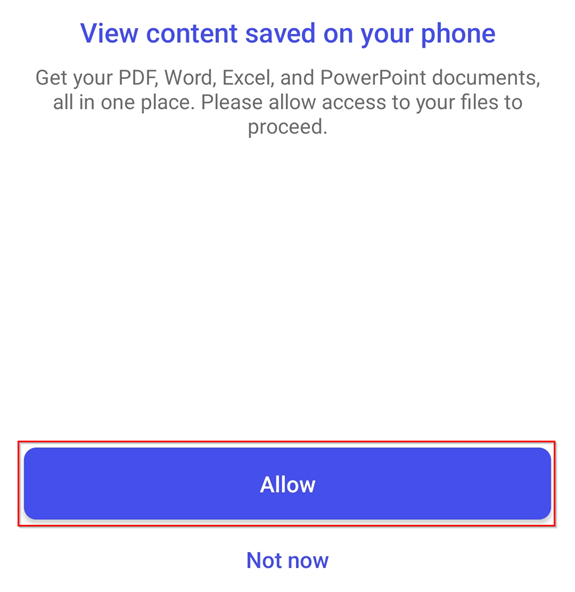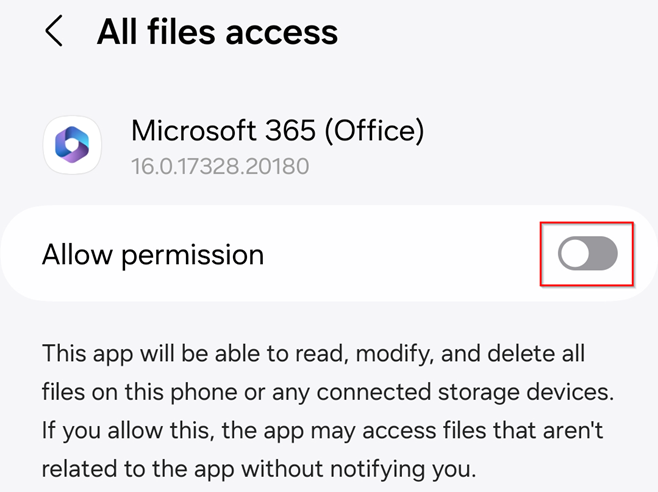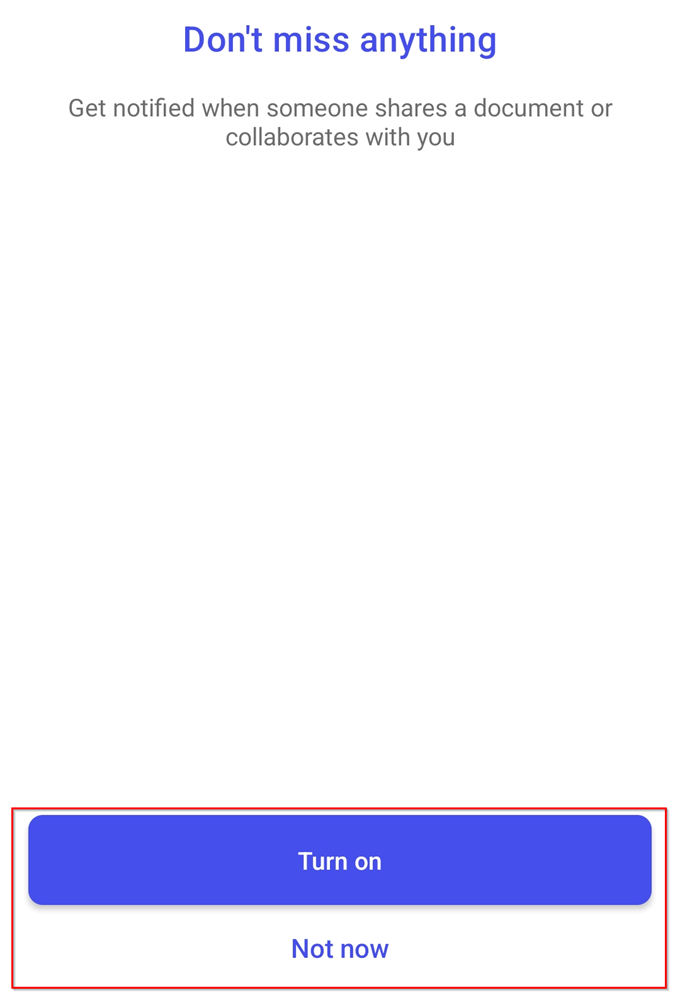How to Install Microsoft 365 for Mobile Devices
Estimated Reading Time: 2 Minutes| 2021 |
How to Install Microsoft 365 for Mobile Devices
This article will walk you through installing Office 365 for iOS and Android so you can access your files at any time.
iOS
| 1. Go to the App Store and find Microsoft 365 (Office). Select the Get button to install it on your device. |
|
| 2.Open the app and select Sign in with email or phone. Note: If you are already signed in on another Microsoft app, you may not be prompted to sign in and you can move to the next step |
|
| 3. Enter your full Montco email (e.g., [email protected] or [email protected]) when prompted. You will be directed to the Colleges log in portal. Log in with your Montco credentials.
|
|
| 4.You will be brought to the Microsoft 365 with Copilot page. Select Get Started to continue. |
|
| 5.You will be prompted if you would like for the app to notify you when someone shares a document or collaborates with you. Choose your preference. |
|
| 6.Finally, on the Youre All Set screen, select View to access all the apps features. |
|
| 1.Go to the Google Play Store. Search for and install the Microsoft 365 (Office) app. |
|
| 2. Open the app and select Sign in with email or phone.
|
|
| 3.Enter your full Montco email (e.g., [email protected] or [email protected]) when prompted. You will be directed to the Colleges log in portal. Log in with your Montco credentials. Note: If you are already signed in on another Microsoft app, you may not be prompted to sign in and you can move to the next step. |
|
| 4.The app will ask for permission to view content saved on your phone. Select Allow to continue. |
|
| 5.The app will prompt you to allow all files access so that it may read, modify, and delete any files on the phone. Choose your preference. |
|
| 6. Finally, you will be prompted if you would like for the app to notify you when someone shares a document or collaborates with you. Choose your preference. |
|