Faculty - Canvas General Education Rubric Process Directions
Estimated Reading Time: 14 Minutes |
2023 |
Canvas General Education Rubric Process
The college has six (6) core areas that make up the general education core curriculum. Each one of these core areas has a rubric associated with it. These general education rubrics are found in Canvas. These rubrics are used in your courses to track learning performance. The options below will allow you to use the full general education rubric or part of the general education rubric across multiple assignments including exams.
The work you complete below will be copied during the course copy process.
General Education Outcome Schedule:
AY 2024-25: Aesthetic Sensibilities and Quantitative/Scientific Reasoning
AY 2025-26: Cultural Awareness & Diversity and Ethical Perspectives
AY 2026-2027: Technological Fluency and Communications/Information Literacy
Before choosing an option below, add the appropriate general education rubric outcomes to your course by following the steps below.
- Go into your course.
- Click Outcomes on the course menu.
- In the top right, click Find.
- Click the down arrow on Account Standards.
- Click the down arrow on Montgomery County Community College.
- Click the down arrow on the applicable General Education Standards (e.g. Communication).
- In the center pane, choose either Add All Outcomes at the top or individually click +Add to any single outcome(s).
- Click Done.
General Education Rubric Options
There are five ways you can use a general education rubric in your course. Click on an option below to learn more.
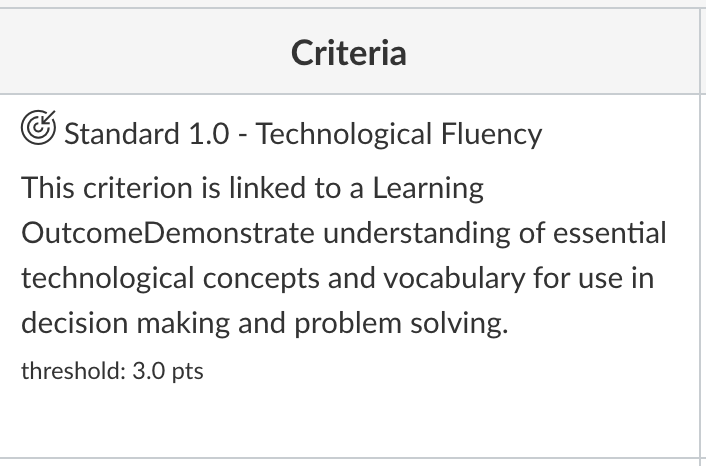
Option #1 - Using a full general education rubric as the assignment grading rubric | Easiest and Recommended
You can use the provided general education rubric for grading. This means that if you have Paper #1, you would attach the general education rubric to the assignment, and grade student work with the rubric. The score that is recorded by the rubric will be the earned score of the student for that assignment, which then counts towards the students final grade. This is the recommended and easiest way to use a general education rubric.
No other action is needed by the faculty member other than using the full general education rubric to grade the aligned assignment. Your coordinator or designee will pull the general education rubric outcomes data for you.
Please follow the steps below to attach a general education rubric to an assignment and use it for grading.
- Go to the assignment that needs the general education grading rubric.
- Click on the title of the assignment.
- Click + Rubric.
- Click Find a Rubric in the top right.
- In the left-hand panel, scroll down until you find Montgomery County Community College.
- In the right-hand panel, select the appropriate general education rubric.
- Scroll down and click Use This Rubric.
- You will see the rubric posted to the assignment.
- Click the pencil (edit) in the top right of the rubric.
- You will get the pop-up message below and you can click OK.
You cant edit this rubric, either because you dont have permission or its being used in more than one place. Any changes you make will result in a new rubric based on the old rubric. Continue anyway? - At the bottom of the rubric check off Use this rubric for assignment grading.
- Select Update Rubric.
- You may get a pop-up asking if you want to keep or change the total points of the assignment. You should select change if your assignment points are different than the total points of the rubric.
-
The rubric and assignment are now ready for student submissions and grading.
The total points a student can earn will be the total points the rubric is worth. For example, the rubric is a total of 25 points. Your assignment will now be worth 25 points and students can earn up to 25 points. The grade they earn will be the grade that counts towards their final grade in the course.
If you have an assignment that has a different point value than the rubric please see Option #2 below.
Option #2 - Using a full general education rubric when the rubric total points and assignment total points are different
This option is when an assignment has a different point value than the total point value of a general education rubric. An example would be the Critical Thinking General Education Rubric, which is worth a total of 25 points. You want to attach this rubric to Paper #1, but you assigned Paper #1 as 100 points in your course and you do not want the general education rubric to override it and only make the assignment worth 25 points.
Please follow the directions below to add a general education rubric to an assignment without overriding the total points you set for the assignment.
- Go to the assignment that needs the general education grading rubric.
- Click on the title of the assignment.
- Click + Rubric.
- Click Find a Rubric in the top right.
- In the left-hand panel, scroll down until you find Montgomery County Community College.
- In the right-hand panel, select the appropriate general education rubric.
- Scroll down and click Use This Rubric.
- You will see the rubric posted to the assignment.
- Click the pencil (edit) in the top right of the rubric.
- You will get the pop-up message below and you can click OK.
You cant edit this rubric, either because you dont have permission or its being used in more than one place. Any changes you make will result in a new rubric based on the old rubric. Continue anyway? - At the bottom of the rubric check off Remove points from rubric.
- Select Update Rubric.
- You may get a pop-up asking if you want to keep or change the total points of the assignment. You should select leave different if your assignment points are different than the total points of the rubric and you wish to keep your original assignment points.
-
The rubric and assignment are now ready for student submissions and grading.
This option assumes you are entering a manual grade for the assignment. The grade you enter manually is the grade that counts towards the students final grade. This also assumes you do not have any grading rubrics of your own.
If you have a grading rubric of your own and you want to add general education criteria to your own grading rubric please see Option #3.
Option #3 - Adding general education rubric criterion to an established grading rubric created by the professor
In some cases, a faculty member may already have a grading rubric, which they prefer to use for an assignment that is also being assessed by the general education rubric. This means that if you have Paper #1, you attach your own grading rubric to the assignment, and then add the specific general education rubric outcomes that apply to that assignment into your established grading rubric.
This method means that you can assess individual general education rubric criteria across multiple assignments within your own grading rubrics.
No other action is needed by the faculty member other than assessing the general education criteria aligned to the assignment(s). Your coordinator or designee will pull the general education rubric outcomes data for you.
Your grading rubric must already be created in Canvas prior to completing the steps below. Start at step #8 if you already attached your own rubric to an assignment.
Tip: How to create rubrics in Canvas
- Go to the assignment that has a grading rubric.
- Click on the title of the assignment.
- Click + Rubric.
- Click Find a Rubric in the top right.
- Ensure your correct course is selected in the left-hand panel.
- In the right-hand panel, select your grading rubric.
- Scroll down and click Use This Rubric.
- You will see the rubric posted to the assignment. Click the pencil (edit) in the top right.
- Towards the bottom, choose Find Outcome.
- Choose the folder for the outcomes you added from the directions at the top of this page (e.g. Communication).
- Select a rubric criterion that will be assessed with your rubric.
- Uncheck "Use this criterion for scoring".
- Select Import (repeat 11-13 for each criterion that you want to add to your rubric).
- Check "Use this rubric for assignment grading".
- Select Update Rubric.
- The rubric and assignment are now ready for student submissions and grading.
You will notice as you add the specific general education outcome criteria to your grading rubric and uncheck "Use this criterion for scoring" the total points of your grading rubric do not change.
Students will only be awarded points based on your grading criteria and the imported general education rubric criteria will not impact the students grade on the assignment. The general education rubric criteria will simply be tracking mastery.
Option #4 - Adding specific general education rubric criteria to an assignment(s) with no other rubrics
This option would be for faculty who do not use any grading rubrics for any assignments or only use them for specific assignments but want to align specific general education rubric criteria to an assignment or multiple assignments. This option is different from Option #2 because you are not using the full general education rubric but parts of the rubric. During the grading process, faculty will be tracking mastery and will not influence the students manually assigned grade.
This method means that you can assess individual criteria within a general education rubric across multiple assignments without needing your own grading rubrics.
No other action is needed by the faculty member other than assessing the general education criteria aligned to the assignment(s). Your coordinator or designee will pull the general education rubric outcomes data for you.
- Go to the assignment that has a grading rubric.
- Click on the title of the assignment.
- Click + Rubric.
- Click the pencil (edit) in the top right.
- Towards the bottom, choose Find Outcome.
- Choose the folder for the outcomes you added from the directions at the top of this page (e.g. Communication).
- Select a rubric criterion that will be assessed with your rubric.
- Uncheck "Use this criterion for scoring".
- Select Import (repeat 11-13 for each criterion that you want to add to your rubric).
- Once you have added all the individual criteria by repeating steps 5-9, at the bottom of the rubric choose "Remove points from rubric".
- Select Update Rubric.
- The rubric and assignment are now ready for student submissions and grading.
This option assumes you are entering a manual grade for the assignment. The grade you enter manually is the grade that counts towards the students final grade. This also assumes you do not have any grading rubrics of your own. If you have a grading rubric of your own and you want to add the full rubric or part of the rubric to your own grading rubric please see Option #3.
You may only have one or two criteria to use for evaluating a specific assignment and that is appropriate if using this option. The other criteria that also make up a general education rubric will be aligned with other assessments. In this option, you are assessing the general education as a whole, it is just across multiple assignments.
Option #5 - Attach specific general education rubric criteria to specific quiz questions
NOTE: This cannot be done retroactively. Meaning, that it cannot be completed in a course that has already ended (previous semester) or for a quiz/exam that has already been taken by students. You will need to use Options 1-4 if this applies to you.
This option is only available in New Quizzes. To determine if a quiz is set up as a classic or new quiz go into the quiz and click Edit in the top right. Scroll to the bottom of the page and if you see the word Build in the bottom right-hand side of the page, it is a new quiz.
If you see Save in the bottom right-hand side of the page, it is a classic quiz. To convert the classic quiz to a new quiz complete the following steps:
- Go back to the Quiz dashboard by clicking Quizzes on the course menu.
- Find the classic quiz that needs to be converted and click the three dots to the right.
- Click Migrate
- It will still retain the other quiz as a classic quiz, meaning you will have a classic quiz and a new quiz version. You may wish to delete the classic quiz version so as to not have duplicates or get confused.
New quizzes have a darker spaceship icon.
Once you have converted (if needed) any quizzes from classic to new quizzes, follow the steps below to add general education rubric criteria to specificquiz questions.
- Click on the three dots next to the new quiz in the Quizzes dashboard.
- Click Build.
- Locate the quiz question to attach the general education rubric criteria.
- Click the pencil (edit) in the top right of the quiz question.
- Towards the bottom, choose the drop-down Align to Outcomes.
- Choose Browse and "add outcomes by clicking here".
- Select the general education rubric outcomes folder in the left-hand panel (e.g. Communication).
- Select all or select individual general education rubric outcomes that will align with that quiz question.
- Select Confirm Alignment.
- Select Done on that question.
- To return to the course, click Return at the top of the page.
To add outcomes to the quiz or test as a whole complete the following steps:
- Click on the three dots next to the new quiz in the Quizzes dashboard.
- Click Build.
- Click Outcomes in the top right.
- Choose Browse and "add outcomes by clicking here".
- Select the general education rubric outcomes folder in the left-hand panel (e.g. Communication).
- Select all or select individual general education rubric outcomes that will align with the quiz overall.
- Select Confirm Alignment.
- To return to the course, click Return at the top of the page.
Frequently Asked Questions
How can I check that I used all the criterion in my class that is on a general education rubric?
You can go to Outcomes on the course menu and select the tab Alignments. This will show you which outcomes are aligned with which assignments along % of coverage in the course.
Canvas Guide: Outcomes Alignment
How do I access the general education outcomes reports?
It is not necessary to pull any outcomes reports to send to your coordinator. They will have a special role to pull all data for their specific area. If you wish to track student mastery in your course, you can go to Grades then in the top left in the drop-down (it is set to Gradebook by default), you can choose Learning Mastery Gradebook.
Canvas Guide: How do I use the Learning Mastery Gradebook to view outcome results in a course from the Gradebook?
Canvas Guide:How do I view outcomes or student results individually in the Learning Mastery Gradebook from the Gradebook?
Can I add General Education Rubric Criteria retroactively?
The primary consideration here is that applying Outcomes retroactively wont automatically update previously graded assignments. Instructors can add them to the course, but any previous grades or rubrics need to be re-assessed for the outcome data to become available.
Will students see the general education rubric when it is applied to assignments?
The simple answer is yes. There is no way to hide this from students. A simple announcement can inform students of the rubric and eliminate most questions. Below is a suggested announcement you can use and adjust according to your needs.
The only option that does not need to send an announcement is Option #1 as that option adopts the general education rubric and points in full so the students will not know this is a general education rubric being used.
Dear [Students Name],
I hope this message finds you well. I wanted to provide you with important information regarding the assessment process for our colleges robust core curriculum.
Our core curriculum is designed to offer you a diverse exploration of classic academic subjects, equipping you with essential skills, knowledge, and values crucial for success in both local and global environments.
As part of the reporting procedure for the core curriculum, I will be utilizing a general education rubric to assess some of your work. Its essential to note that this rubric is for reporting purposes only and will not influence the grade assigned to the associated assignment or impact your final course grade.
The following assignment(s) in this course will be associated with a general education rubric:
Assignment Name
Assignment Name
Please be reassured that the grade you receive on these assignments is not influenced by the results of the rubric assessment. Should you have any questions or require clarification, please dont hesitate to reach out to me. Your understanding and cooperation are greatly appreciated.
Best regards,
[Your Full Name]
[Your Position]
[Your Contact Information]