Mogwai - Download and Setup Process
Estimated Reading Time: 3 Minutes| 2015 |
Mogwai Download and Setup Process
Below is the Link to the Download (The Button to the right is what you want to look for after clicking the link below)
http://sourceforge.net/projects/mogwai/
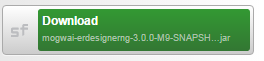
After clicking the download button you will see the download pop-up in the web tray at the bottom of your web browser. (To the right is what you will-look for once it fully downloads you want to click on the mogwai-erdesignern….jar)
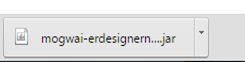
After clicking the mogwai-erdesignern….jar, a prompt will pop-up requesting you to either accept by clicking yes or decline by clicking no, you want to click yes to start the install process.
Click next on the window that pops-up and then accept the terms and conditions by clicking the empty bubblethen click next once more.

After clicking next you may get the prompt shown on the right if this is the case just click the OK button.
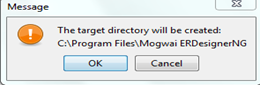
After clicking OK you will see two items displayed in the box. Make sure they’re checked.
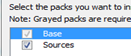
Click next after seeing the two items displayed.
Once Pack Installation is complete click next.
Click Next Once more till you reach a screen that displays

Don’t click this, instead click Done.
The install screen should disappear and an icon should appear on your desktop named Mogwai it should be a .bat image which looks like.

If you see the icon you are ready for the second stage of the setup process.
The steps below will demonstrate how to properly configure Mogwai after its installation
Open the mogwai program.
Before doing anything in mowai we want to install two things.
The first thing we want to install is a zip folder extractor. You can use either Winzip or 7-Zip both would work perfectly fine. (7-Zip Download Link, http://www.7-zip.org/, make sure you select the right computer format whether it be 32 bit or 64bit), (WinZip Download, http://www.winzip.com/win/en/index.htm, click the free trial option)(Note you do not need to download both just download whichever you’re comfortable with.)
After installing WinZip or 7-Zip go to (http://sourceforge.net/projects/jtds/files/), on this site clickunder summery.

After clicking the download option wait for the web tray to popup with the download to the right.

Click that download and go through the download process.
It will open up in WinZip or 7-Zip and the jtds file will be in the display box.

Right click the jtds-1.3.1.jar file and click extract, this will prompt you to select where you want to extract the jtds file. Please select where you would like this file to be located and click the unzip button.
If an option about making your PC faster pops up click no to this option.
Once you’re finished with the installation of the jtds-1.3.1 file go back to the mogwai program that should still be running (if not just re-open the program).
Once in Mogwai click the database button and click classpath.
Nothing should currently be in this box. Below click the button and navigate to the jtds-1.3.1 file you’ve downloaded.

Click on after selecting the jtds-1.3.1 file and click ok once more.
Go back to the database option and click DB-Connection option.
In the Dialect box make sure you use the drop down arrow to select this option.

After selecting the MSSQLDialect option the driver box should autofill with (net.sourceforge.jtds.jdbc.Driver) and the JDBC-URL it should autofill with (jdbc:jtds:sqlserver://<host>/<db>), you do not need to touch these items.
Next you will add an alias, user, and password if needed (ask instructor).
Click test afterwards which should display (This means it’s working as intended) Click okay.

This should complete the installation, for further installation requests ask your instructor, or contact the IT Help Desk on the MC3 portal.