Filtering Budgets
Estimated Reading Time: 1 Minutes| 2017 |
Filtering Cost Centers
This article will show you how you can filter your Cost Centers. You can also create default filters that you can save and easily apply when you are in the system.
| 1. Click the Filter icon in the upper left corner of your Cost Centers. |
|
| 2. A new window will appear on the left side of your screen. |
|
| 3. Click the small down arrows to expand each category and to enter your information. |
|
| 4. In the text box, insert a value. You must hit Enter on your keyboard to apply your value. You know you have successfully added your value when it appears below the text box. When satisfied, click Apply Filter. |
|
|
5. Your Cost Centers will now adjust based on what you entered in the filter. You can see your filter selection in the upper left corner. |
|
|
7. To save a filter that you created, click Save Criteria. |
|
|
8. A new window will appear. Determine if you want to create a new criteria or overwrite a current criteria. Give the criteria a name and click Save. |
|
|
9. A Saved Selection Criteria area will be added to the Filter toolbar on the left side of your screen. |
|
|
10. You can also set your saved criteria as a Default Criteria. Under the Saved Selection Criteria area click Set Default Criteria. |
|
|
11. A new window will appear. Select the criteria from the drop down menu that you want as your default. Then click Save. |
|
|
12. To remove a criteria that you saved click the drop down menu under Saved Selection Criteria. Then click the X next to the criteria you want to remove. |
|
|
13. To clear the filter, click Reset Filter. Then click Apply Filter. You will know the filter has been cleared when it is no longer visible in the upper left corner by the Filter icon. |
|
.png)
.png)
.png)
.png)
.png)
.png)
.png)
.png)
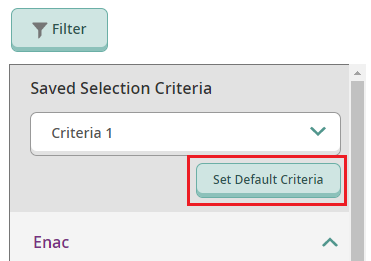
.png)
.png)
.png)
.png)