Share Content in a Microsoft Teams Meeting
Estimated Reading Time: 2 Minutes| 2021 |
Share content in a meeting in Teams
Please see the following Microsoft support article regarding infomation on sharing content in MS Teams
The article includes the following use cases
- Screen sharing in Desktop, Mobile, and Mac
- Sharing options, settings, controls, and limitations
- How to update Mac system settings to allow screen sharing on a Mac
- Important - You will need to click the padlock and enter your mc3 username credentials to change the security and privacy options under system preferences. By default Mac OS blocks screen sharing.
Share content on a Mac
If you're using a Mac, you'll need to grant permission to Teams to record your computer's screen before you can share.
-
You'll be prompted to grant permission the first time you try to share your screen. Select Open System Preferences from the prompt.
If you miss the prompt, you can do this anytime by going to Apple Menu > System Preferences > Security & Privacy. -
Under Screen Recording, make sure Microsoft Teams is selected and the browser that you are using is also selected. Chrome and Edge are supported browsers. Safari and Firefox are not supported for MS Teams meetings.
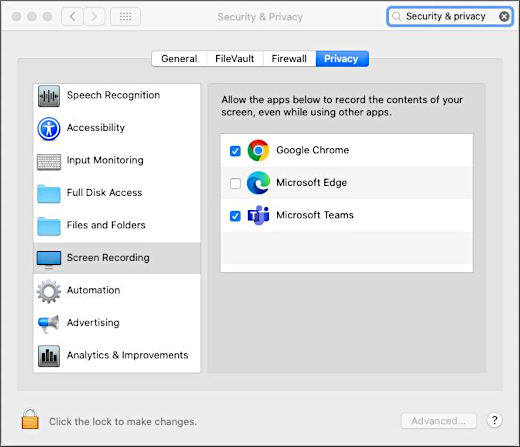
- Click the padlock and enter your mc3 username credentials to change the security and privacy options under system preferences.
-
Go back to your meeting and try sharing your screen again. You may be dropped from the meeting after changing the settings, and will have to rejoin the meeting or call the other party back. The same may happen for the other party, where they will get dropped and have to reconnect to the meeting or call after you change your settings.
Note: If you're using Teams on the web, make sure you've also granted screen recording permission to your browser.