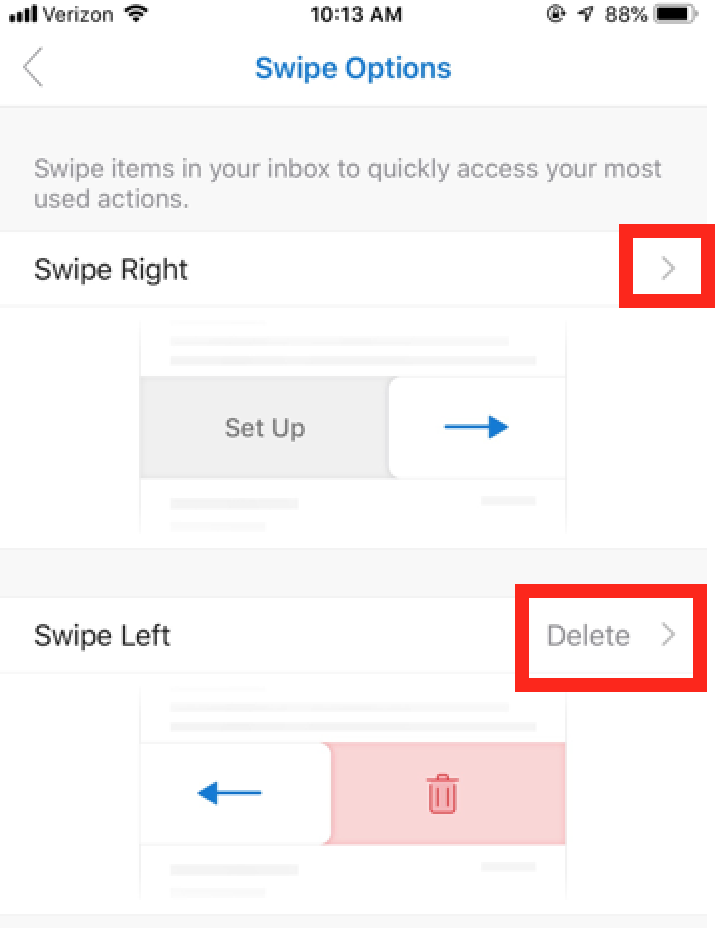Outlook Mobile App - Accessing app settings and basic settings management
Estimated Reading Time: 2 Minutes| 2019 |
Outlook Mobile App - Accessing app settings and basic settings management
Accessing your Settings
To access your settings, from your main inbox screen, swipe your finger from the left of your phone to the right to reveal the menu on the left side. Then, locate the gear at the bottom and select it.
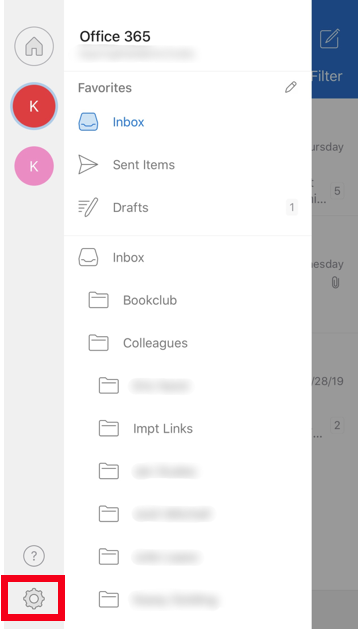
Inbox View (Focused vs Other)
Your inbox view will automatically default to a Focused/Other setting. From the app explanation "The Focused Inbox intelligently presorts your email so you can focus on what matters. It places your most important emails in "Focused" and the rest in "Other." To create an inbox that 'feels right' to you, the system takes into account emails and contacts with whom you interact, and filters out noisy sources like automatically generated or bulk email. The more you use it, the better it gets."
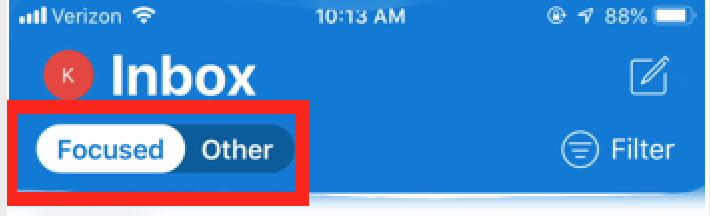
To turn this view off and receive all your emails in only one view, navigate to your settings and toggle the button to off under "Focused Inbox."
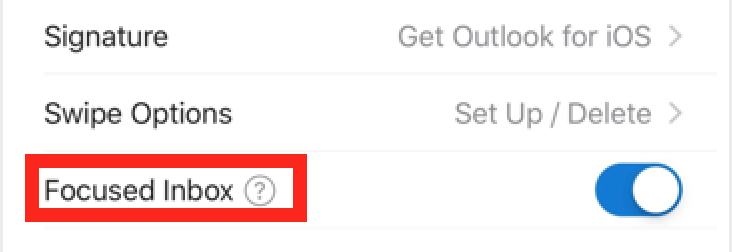
Organize by Thread
Organizing your emails be thread will allow you to keep conversations together. When you choose a new email, all the conversations associated with the email will also appear for you to review. Should you turn this option off, emails appear one by one in your inbox and you will have to scroll to find other emails in the thread.
To manage this option, navigate to your settings and toggle the button on or off under "Organize by Thread."
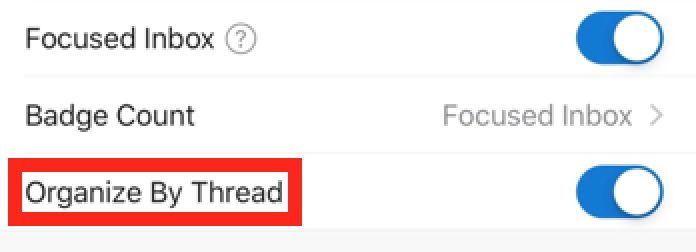
Swipe Options
By managing this option, you can control what happens to an email in your Inbox when you swipe left on it or right on it. Options include delete, archive, flag/unflag, mark read/unread, move, schedule, read & archive, or none.
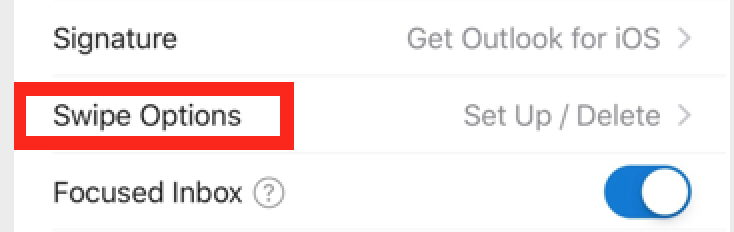
Under settings, select "Swipe Options" and the arrow to the right to manage the setting for a left or right swipe.