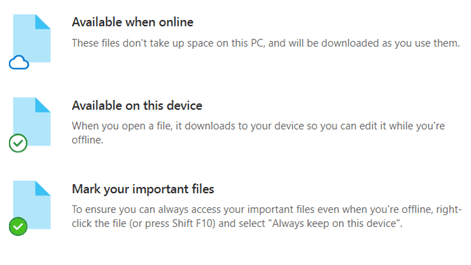How to Transfer Home Drive Folders and Files from Desktop, Documents, and Pictures to OneDrive for Business
Estimated Reading Time: 5 Minutes| 2021 |
How to Transfer Home Drive Folders and Files from Desktop, Documents, and Pictures to OneDrive for Business
Introduction
When using a Windows 10 College issued laptop or desktop managed by the IT department your Desktop, Documents and Pictures folders are redirected to your Home Drive. You are viewing a cached copy of these files on the local computer. This redirection process ensures that when you login to any College managed computer your Desktop, Documents and Pictures files are automatically displayed. The folder contents are stored on an internal College file server automatically backed-up by the IT department.
The IT Department is transitioning the redirection of the Desktop, Documents and Pictures folders to your College provided OneDrive for business. The process works in a similar way as the current Home Drive redirection. Your OneDrive account will store the contents of these folders and automatically display them in your Windows default Desktop, Documents and Pictures locations when you login to any College managed Windows 11 computer. The contents of these folders are automatically backed up in your OneDrive account.
*Important Note:You will need to do a manual copy. The IT Department will not automatically transfer any of your files.If you have not moved the contents of your Desktop, Documents, or Pictures folders on your Home Drive, to your OneDrive account, and you wish to have this content available when you navigate to these system default folders using Windows File Explorer, you will need to do a manual copy.
**Important Note: Your Windows Desktop display, will not contain any files or folders after the upgrade to Windows 11. This is normal behavior. You will need to manually copy the files that you need from your H:\Desktop to your OneDrive Desktop folder if you want them available on your Windows 11 Desktop.
This article will guide you through the process of transferring your folders and files from your Desktop, Documents, and Pictures to your OneDrive for Business folders with the same name. This procedure can be completed before or after the upgrade to Windows 11.
The IT department is recommending completing this procedure right before or right after the upgrade process to eliminate copying files that may have changed between the time of the copy and the upgrade.
Instructions Overview:
The Official Microsoft Instructions for uploading content to OneDrive can be found here: Upload and save files and folders to OneDrive
Review the files in the following Home Drive folders to move only what you need. Now is a good time to cleanup old files from your Desktop, Documents and Pictures to reduce clutter.
- H:\Desktop
- H:\Documents
- H:\Documents\Pictures
Open OneDrive for Business:
- Ensure you are signed in to your OneDrive for Business account.
- Open the OneDrive for Business application on your computer or access it via the web.
Set Up OneDrive Sync on a Windows 10 computer If you havent already, set up OneDrive to sync with your computer and if you want to copy the contents of the folders before the upgrade to Windows 11. Your Home Drive will still be available after the upgrade to Windows 11.
- Open OneDrive settings by clicking on the OneDrive icon in the system tray (bottom right corner of your screen).
- Follow the prompts to sign in and set up sync.
- For help see: Sync files with OneDrive in Windows
When logging onto a Windows 11 College managed laptop or desktop OneDrive Sync is automatically configured, and you will not have to enable the sync manually.
Locate Your Folders:
- Open File Explorer (Windows).
- Navigate to the folders you want to transfer:
- H:\Desktop
- H:\Documents
- H:\Documents\Pictures
Copy or Move Folders to OneDrive:
- OneDrive - Desktop Folder
- OneDrive - Documents Folder
- OneDrive - Pictures Folder
Select the files and folders within the folders above you want to transfer. If you copy the entire folder, then you will end up with folder format like: OneDrive\Desktop\Desktop which is not ideal for displaying your files directly on the desktop; instead, they will be within a subfolder called Desktop. Same example applies to Documents and Pictures.
Step-by-Step Instructions:Using OneDrive for Business Application on your local computer to move files and folders.
- Open File Explorer:
- Click on the folder icon in the taskbar or press Windows key + E to open File Explorer.
- Locate the OneDrive Folder:
- In the left-hand pane of File Explorer, find the OneDrive folder. It usually appears under the Quick Access section.
- Select Files to Move:
- Navigate to the files you want to move on your home drive in the folders above.
- Select the files by clicking and dragging to highlight multiple files or holding down the Ctrl key and clicking each file individually.
- Drag and Drop Files into OneDrive:
- Drag the selected files and drop them into the OneDrive folder.
- Alternatively, you can right-click the files, select Copy, and then right-click inside the OneDrive folder and select Paste.
- Wait for the Files to Sync:
- Once the files are in the OneDrive folder, they will automatically start syncing to the cloud.
- Youll see a sync icon (two circling arrows) next to the files indicating theyre being uploaded. The process is complete when the sync icon turns into a green checkmark.
- Verify the Move:
- Open OneDrive in an Internet browser (Chrome, Edge) via MC3.edu login, or directly by going to Montco Connect: https://connect.mc3.edu/ and select Office 365 from the menu. Within the Office 365 site, select OneDrive from the Office 365 menu (9 dots) in the top left corner:
- Check to see if your files appear in the folders where you copied them using your OneDrive for Business Desktop App to ensure they have been successfully uploaded. Once uploaded they are accessible from any device with an Internet connection.
Additional Tips
- Stable Internet Connection: Make sure your internet connection is stable, especially if youre moving large files.
- Organize Files: Organize your files into folders before moving them to keep everything neat and tidy.
- Maintain Folder Structure:Ensure that the folder names in OneDrive match those on your local machine to avoid confusion.
- Other files and folders within your Home Drive or Local Hard Drive:Can be uploaded using the same process.
- Regular Backups:Regularly back up your important files to OneDrive to prevent data loss.
Verify Sync:Ensure the folders and files are syncing to OneDrive for Business.
- Check the OneDrive icon in the system tray for any sync issues.
- Open OneDrive for Business online to verify that the folders and files have been uploaded.