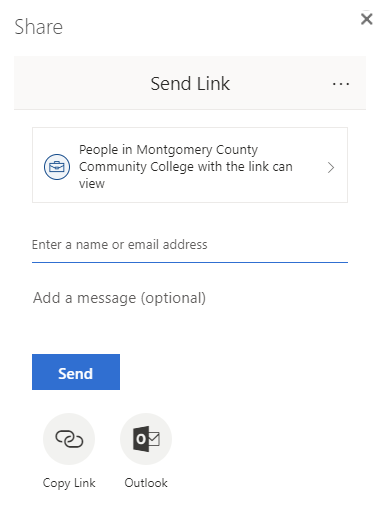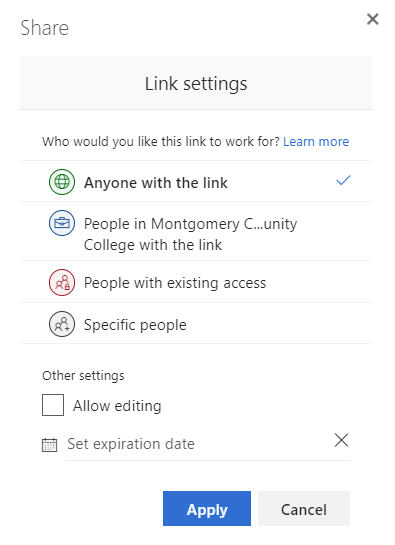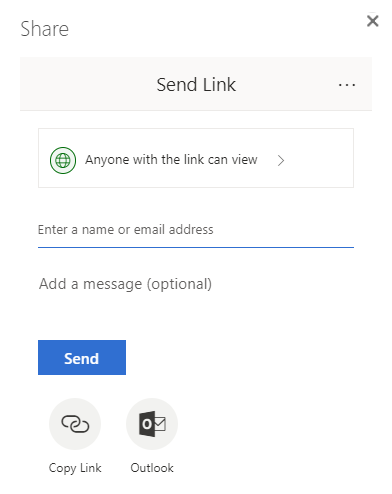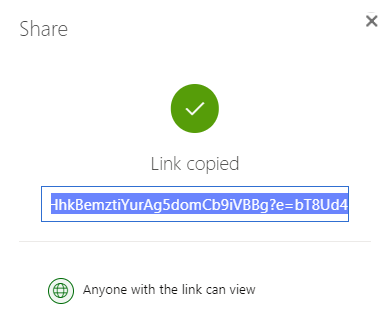FYE 101 Portfolio - Step 3: Sharing your portfolio
Estimated Reading Time: 1 Minutes| 2022 |
FYE 101 Portfolio - Step 3: Sharing your Portfolio
| As part of theFYE 101 requirements you are asked to create a digital portfolio.
Your portfolio is to be created using Microsoft Offices tool called OneNote. OneNote is like a digital notebook where you can create sections and pages of content. Upload documents, images, video and more. Creating your portfolio is a 3-step process. The directions below will walk you through Step 3, Sharing your Portfolio. |
| 1. Login to Montco Connect (portal). | ||
| 2. N avigate to the Quick Links drop down menu, select the Office 365 icon
Note: If you do not see this icon, navigate to https://www.mc3.edu/ office365 |
|
|
| 3. Click the OneNote icon. |
|
|
| 4. Locate and click the name of your Portfolio Notebook to open it. | ||
| 5. Click the Share icon in the upper right corner. |
|
|
|
6. A pop-up window will appear. You want to share your portfolio so that anyone with the link can view it. To do this, click the link "People in Montgomery County Community College with the link can view." |
|
|
|
7. Change the option that is currently selected, which is "People in Montgomery County Community College with the link can view" by clicking the option "Anyone with the link." The blue check mark will now appear next to this option. |
|
|
| 8. Click Apply. | ||
|
9. You will now be taken back to the original page. You will notice the sharing option has changed to "Anyone with the link can view." Click Copy Link located at the bottom left corner of the window. |
|
|
| 10. Copy the link that appears on the box. |
|
|
| 11. You can now paste this link into an email or into Canvas, depending on how your instructor would like it shared, so that your instructor and/or potential employees may view your portfolio. | ||