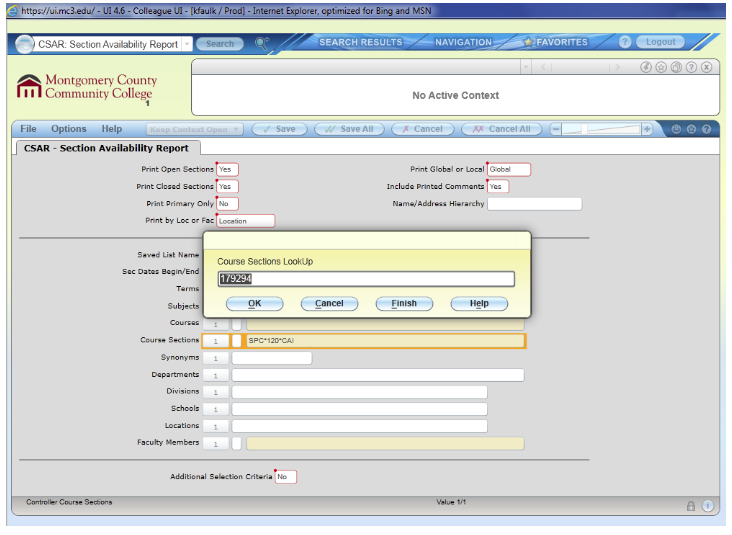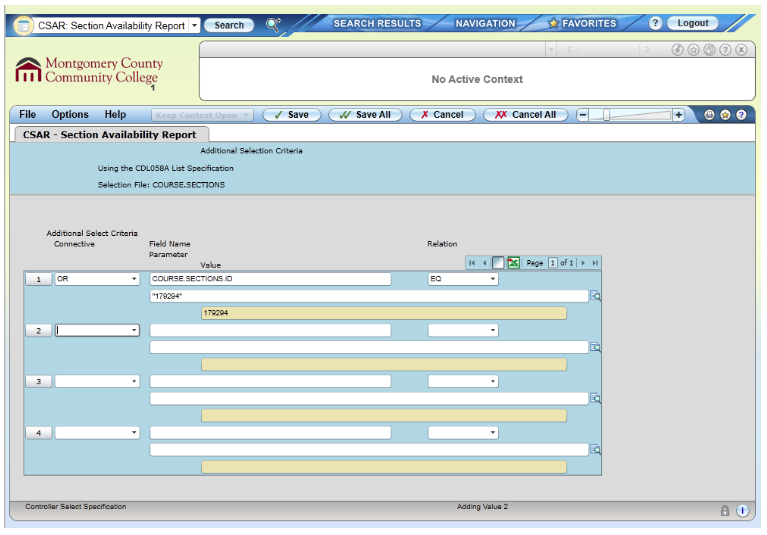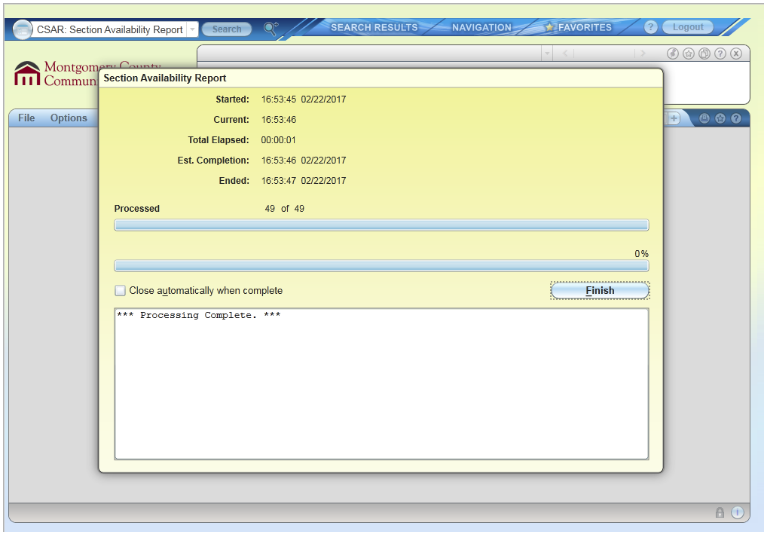Directions for pulling a CSAR for subjects at mutliple locations and specific Gen Ed sections
Estimated Reading Time: 3 Minutes| 2017 |
Directions for pulling a CSAR for subjects at multiple locations and specific Gen Ed sections
*Example: BPA, CUL, HOS subjects and Gen Ed sections specific to CAI
| 1.Open Ellucian Colleague and log in | |
| 2. Form mnemonic to be entered in the search field at the top left should be CSAR | |
| 3. Make sure Print by Loc or Fac has Location in the box, in Terms box enter in semester in the format 2017/SP, clear out the Divisions box (Typically, BC for Business and Entrepreneurial Initiatives.), under Subjects add all the disciplines/subjects (i.e. BPA enter then CUL enter then HOS enter then hit cancel or ok if it asks for more) you would like at all locations (CWW, CC, WTC, OFFCC, OFFWC) |
|
|
4. Next to Course Sections, click on the number one and a Course Sections Look Up box will pop up. Add the specific sections in this example format SPC*120*CAI to get the Course Section ID number. Once you have entered the course section, click Okay and select the course section from the list and click the enter button. The Course Sections Look Up box will come up again for additional course section look up. Add more use the same method as provided above or click Cancel if you do not have additional specific sections to add.
|
|
| 5. Then, click on the number one beside Course Sections again and the Course Sections Look Up box will pop up again with a number in it. That number is the Colleague Course Section ID number. Write this number down and delete it out of the pop up box. Click Okay then Delete and Okay again. Repeat this process for any additional sections, if more than one was added. |
|
| 6. Once the specific sections have been added and ID numbers written down, and specific sections have been deleted, enter Y for Yes in the Additional Selection Criteria box at the bottom of the screen (default is No). Click Update. | |
| 7. This takes you to the Additional Selection Criteria screen. Enter Or in the box next to the number 1. In the next box, enter COURSE.SECTIONS.ID. In the third box, enter EQ for equals. In the second row, under number one but still part of one (just below the Value box where you entered COURSE.SECTIONS.ID), enter the course ID number with quotation marks around it like "179294" and hit enter. Go to the box next to the next number and repeat the process for each specific section ID. |
|
| 8. Then, click the Save button with the one check mark at the top and click Update in the pop up. | |
| 9. In the next screen, make sure H for Hold/Browse File Output is in the first box and click Save and Update again. | |
| 10. When the next screen with Execute in Background mode? No comes up, click Save and Update again to run the report. and the progress bar will fill until the Finish button comes up. | |
| 11. A pop up window will come up with two progress bars. When the progress bars are full, the Finish button will be available. Click the Finish button. |
|
| 12. Click Save As, then Save As again, then Okay to get the pop up window where you can choose to save the report where you want and with the name you want. Choose the location and enter a name. Click Save. Close Colleague. | |
| 13. Click on the file and open it with Word. | |
| 14. Finally, format it (Typically, narrow margins, 8 point font, and landscape view for best readability) and Save As in Word document format. |