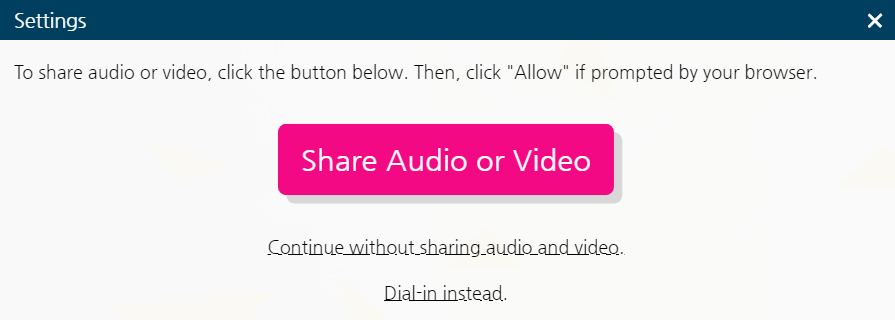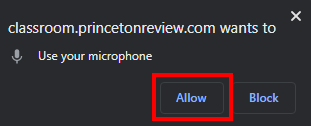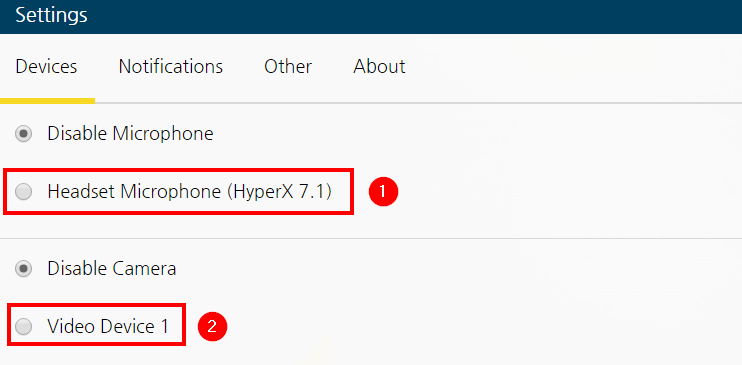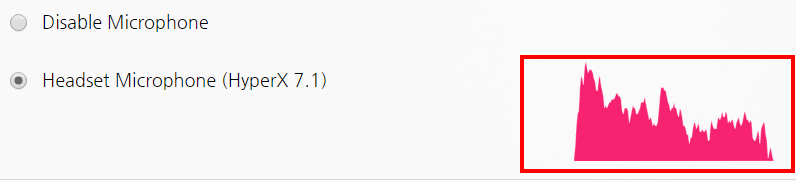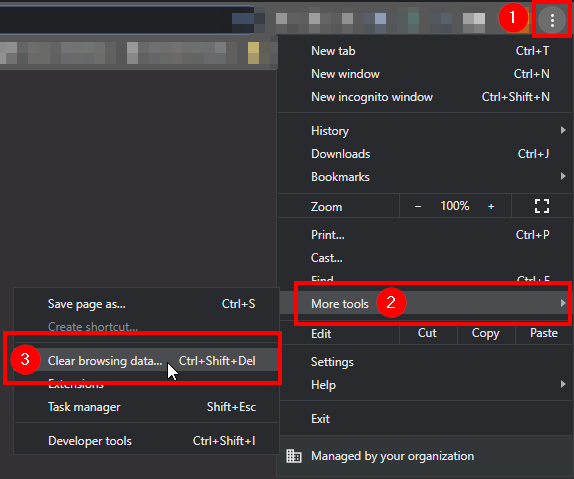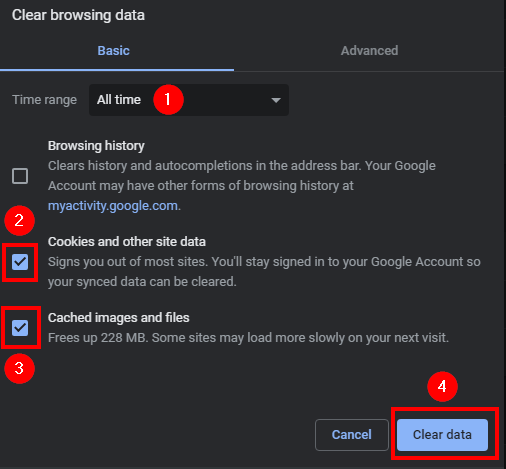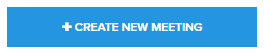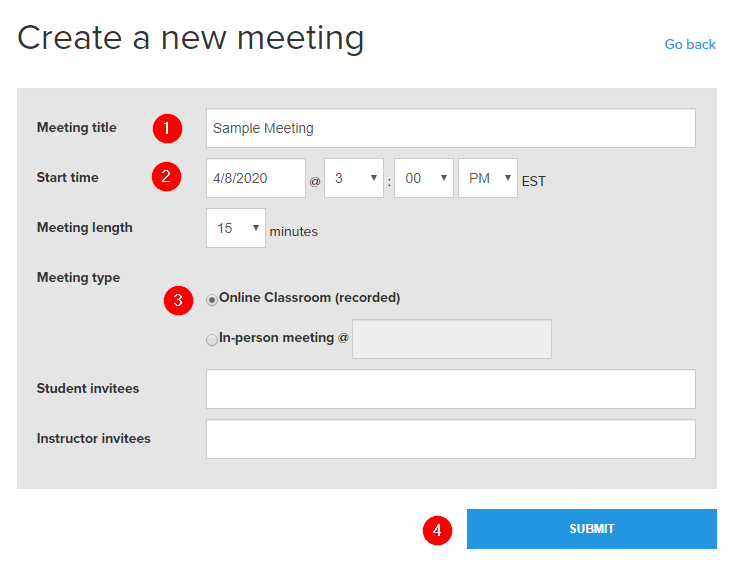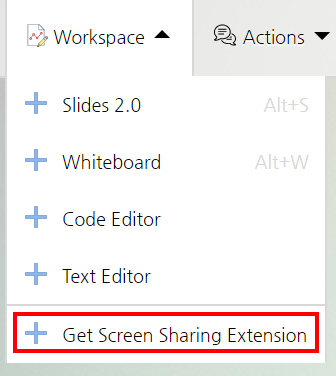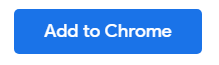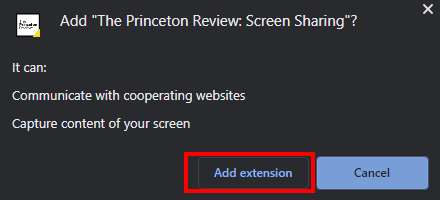Tutors - Access Tutoring Sessions
Estimated Reading Time: 2 Minutes| 2020 |
Tutors - Access Tutoring Sessions
NOTE: Google Chrome is recommended when accessing Tutor.com as a Tutor
- Log into Blackboard and enter the DEV_Tutor_MeetingSpaces: DEV Tutor Meeting Spaces course
- Select the tutor.com option from the Sidebar to launch Tutor.com
- Click the Meet with a Montco tutor option at the top of the page
- Accept your Pending invitations
- Click the Launch button to begin your meeting
- In the Tutor.com Online Classroom window, click Continue to enter the meeting room
-
- Click Share Audio or Video to connect via computer audio & webcam video, or Dial-in instead to connect via phone
-
-
When prompted, Allow microphone access
- After microphone access is allowed, the Settings window display. Select the desired Microphone and Camera (If desired) device
- Once an audio device is selected, verify that it is working by speaking into your microphone. If you see an animated waveform when speaking, the device is working correctly
- Click Continue
Troubleshooting
Username / Password box is shown while accessing Tutor.com
When accessing Tutor.com via Blackboard, you should be signed in automatically. If you receive a prompt to login with a Username and Password, please follow the steps below, then re-launch Tutor.com via Blackboard.
NOTE: This will sign-out all active browser sessions, and require you to re-authenticate before accessing secured web-pages
| 1. Launch the Clear Browsing Data by navigating to the Customized and control Google Chrome > More Tools > Clear Browsing Data Screen |
|
|
|
Scheduling a Test Call
- From the Meet with a a Montco tutor page, click CREATE NEW MEETING button
- Set the Meeting title, Start time, Meeting type, then click Submit
- Click LAUNCH to start the meeting
Audio Troubleshooting Tips
- When using a headset or external microphone, check the cable for a Mute switch. If you locate one, ensure that it is switched to the Unmuted position
- If you have multiple audio devices available on the Tutor.com Settings Page, test the other devices by selecting them while speaking. If the microphone visualization starts to move, audio is being received.
Installing the Screen Sharing Extension
- In the Workspace menu, select Get Screen Sharing Extension to launch the chrome web store
- Click the Add to Chrome button to install the screen sharing extension
- In the Add "the Princeton Review: Screen Sharing"? window, click Add Extension
Contact information for Tutor.com:
Q: How do I contact Customer Support?
Send us an email or call us at (800) 411-1970 and choose Option 1. We're available over the phone Monday through Friday from 9:00 AM to 8:00 PM Eastern Time.