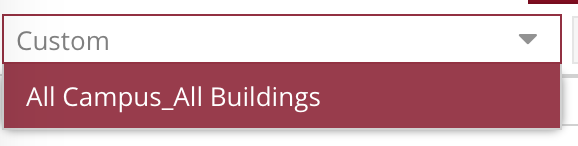Accessing Ad Astra and Setting Your Preferences
Estimated Reading Time: 2 Minutes| 2018 |
Accessing Ad Astra and Setting Your Preferences
- Log into Montco Connect and search Ad Astra in the top search bar. Click on the application to open it. You will be logged in automatically via SSO.
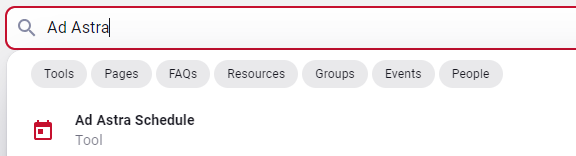
- Once logged in select the Calendars tab and choose Scheduling Grids.
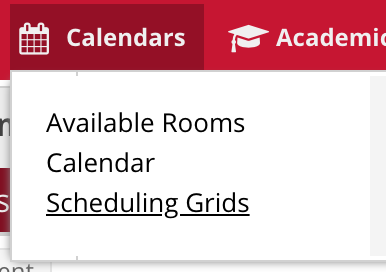
- Make sureGrid Calendar View is selected under Choose Calendar drop down.
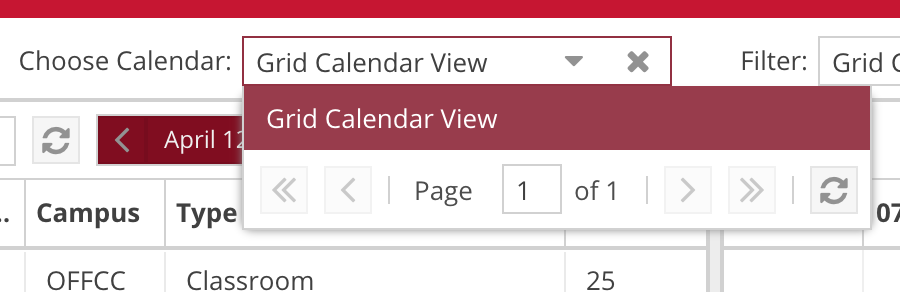
- At the bottom of the grid, you can switch the results from the default 25 to 1000.
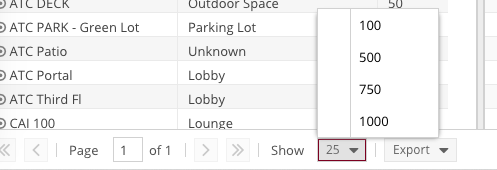
- Under the room drop down hover over Columns to get the side menu and make sure only Room, Type, and Capacity are chosen. You may choose to keep Building Name if you are not familiar with the abbreviated building name.
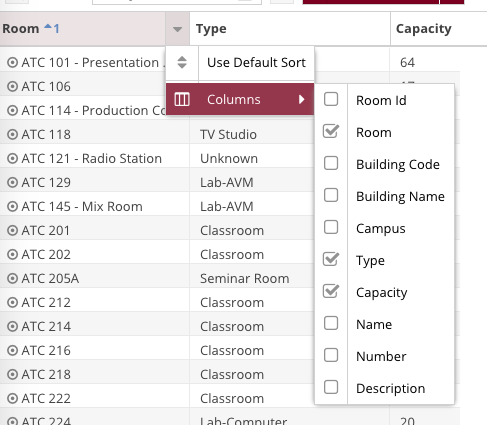
- Like an Excel spreadsheet, if you hover the mouse between the two columns (ex. type and capacity), you can change the width of the column to allow for more grid results to appear.
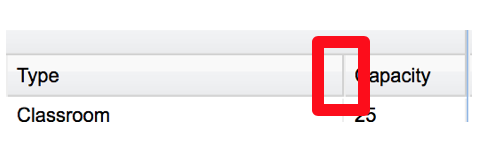
- Click the magnifying glass on the left of "Date" to Expand your search and filter menu. Click the same magnifying glass next to "Date" to collapse the search and filter menu.

- Once expanded select the plus sign for Campuses and make sure all Campuses are checked off. Once checked off select "Done."
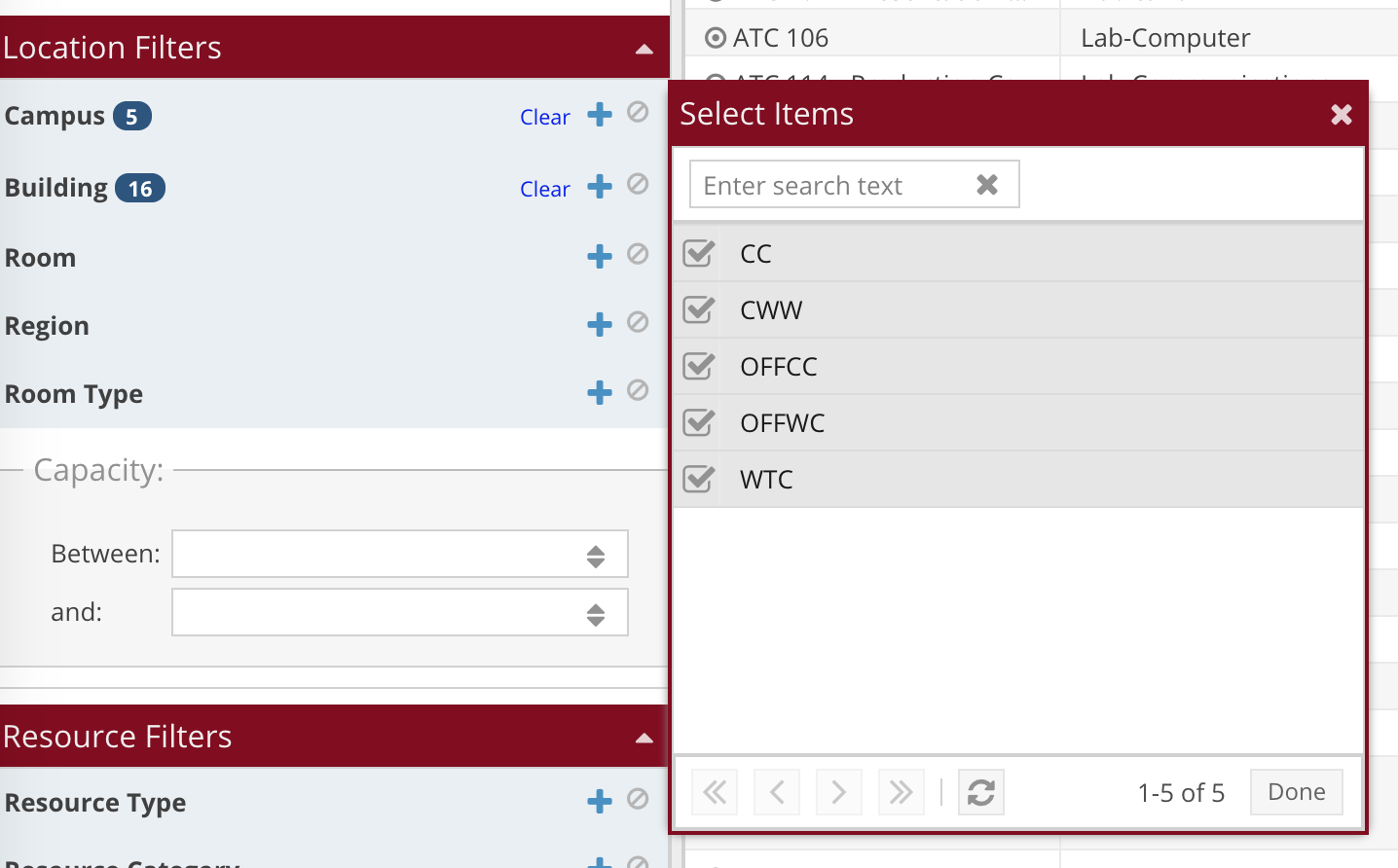
- Select the disc next to the gear towards the top to open up the Save Filter Box. The gear allows you to delete a filter or change your default filter.

- This will bring up the Save Filter box. In the filter name box, name your filter All Campuses_All Buildings and you may decide to set this as your primary filter. Click Save. To make another filter, re-set your filter options by selecting "Clear All" at the top and then selecting the options you would like in the new filter. Click the disk again, and make another view filter that you feel you will use the most (ex. Central Campus ATC Rooms).
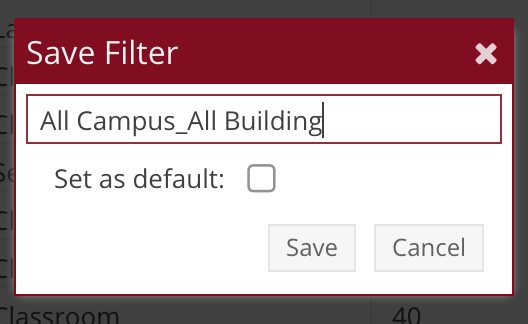
- You can create as many filters as you wish that are specific to your needs and your job. To toggle between them ensure you have expanded the search and filter menu and select the Custom drop down and choose your preferred filter. You have now successfully created basic preferences for your Ad Astra account.