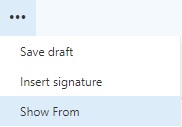Sending from or on behalf of another account
 |
2017 |
Faculty/Staff - Sending "from" or "on behalf" of another account
To send email from another account using the Outlook desktop application
- Open Outlook
- Create a new message
- Click the Options Tab and ensure Show Fields > From is selected
- Click the
 button
button
- Select the mailbox you wish to send from
- If the mailbox is not listed, click Other Email address...
- Enter the name of the mailbox
- Click

- Enter a Subject for the email
- Enter the body of the email
- Click Send
Sending email from another account using Outlook Web Access
- Log into email from the Portal
- Create a new message
- Click the ... at top of message and select Show From
- Click

- Select the mailbox you wish to send from
- If the mailbox is not listed, Skip to Open another Mailbox below
- Enter a Subject for the email
- Enter the body of the email
- Click Send
Open another mailbox and send using Outlook Web Access
- Log into email from the Portal
- Click on your name in upper right corner
- Select Open another mailbox...
- Enter the name of the mailbox and click

- Create a new message and send as normal.
- You can verify the account the email is being sent from by clicking ... and selecting Show From
Article ID: 1299
Created: September 1, 2017
Last Updated: September 16, 2020
Author: Joshua Mitchell
Online URL: https://kb.mc3.edu/article.php?id=1299
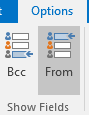
 button
button