| 2017 |
| This article will explain how to setup a rule in Outlook to filter out emails from the Secure File Transfer system |
| 1. In Outlook, select the Rules option near the middle of the Ribbon |
|
|
| 2. Choose Manage Rules & Alerts | ||
| 3. In the Rules and Alerts window, click New Rule... to create a new rule |
|
|
| 4. In the Rules Wizard, Step 2, click people or public group |
|
|
| 5. In the Rule Address window type [email protected] into the From -> input box | 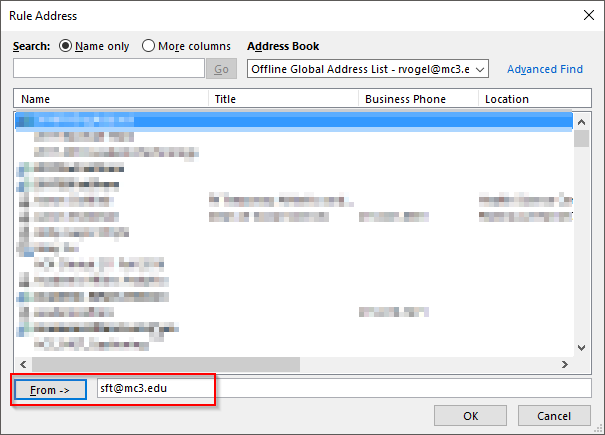 |
|
| 6. Click OK | ||
| 7. In the Rules Wizard, Step 2, click specified folder |
|
|
| 8. In the Rules and Alerts window, click New... next to the Choose a folder: window |
|
|
| 9. Enter a name for the folder and choose a location | 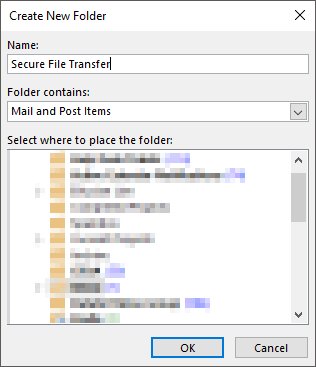 |
|
| 10. Click OK | ||
| 11. Click OK | ||
| 12. In the Rules Wizard window, click Finish | ||
| To move any emails that already exist in your Inbox: |
| 1. In the Email Rules window, choose Run Rules Now... |
|
|
| 2. In the Run Rules Now window, Choose the rule by checking the box to the left of the rule name | 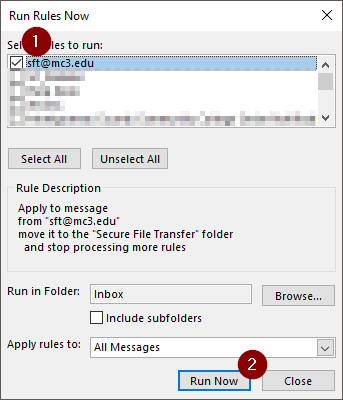 |
|
| 3. Click the Run Now button | ||
| Note: If the Run In Folder: option is not the folder your emails are currently in, you can use the Browse... option to select the correct folder | ||
Article ID: 1266
Created: July 20, 2017
Last Updated: July 27, 2020
Author: Robert Vogel
Online URL: https://kb.mc3.edu/article.php?id=1266