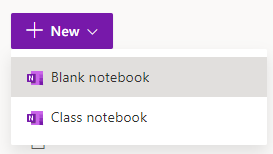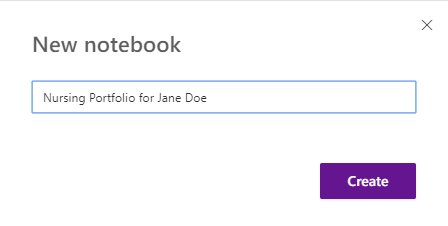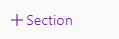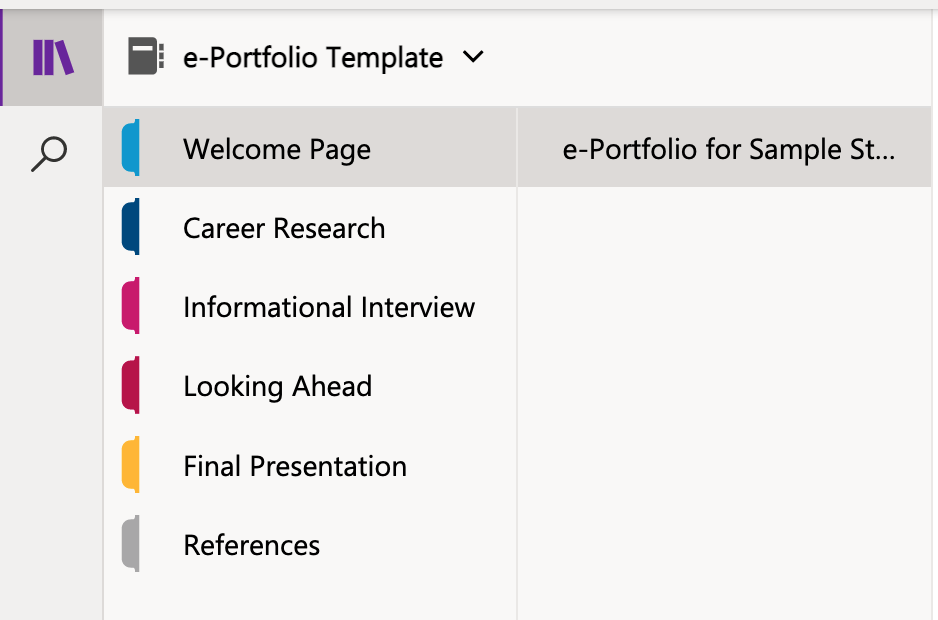| 2022 |
FYE 101- Step 1: Creating your Portfolio
|
As part of theFYE 101 requirements you are asked to create a digital portfolio. Your portfolio is to be created using Microsoft Offices tool called OneNote. OneNote is like a digital notebook where you can create sections and pages of content. Upload documents, images, video and more. Creating your portfolio is a 3-step process. The directions below will walk you through Step 1, Creating your Portfolio. |
| 1. Login to Montco Connect (the portal) | ||
| 2. N avigate to the Quick Links drop down menu, select the Office 365 icon
Note: If you do not see this icon, navigate to https://www.mc3.edu/ office365 |
|
|
| 3. Click the OneNote icon. |
|
|
| 4. In the upper left corner, click New . A drop down menu will appear. Select Blank Notebook . |
|
|
|
5. Give your Notebook the name your instructor has indicated, YOUR NAMEs ePortfolio.For example, Jane Does ePortfolio. Then click Create. |
|
|
|
6. As required by your instructor and as indicated on you Portfolio Grading Rubric, you will need to provide content for 6sections including adding content to a Welcome page. To add content to these areas you will need to create Sections in your Notebook. |
||
| 7. In lower left corner of your Notebook, click the + Section icon. |
|
|
|
8. A pop-up window will appear. Enter the section name you wish to add. Click OK when you are finished. You will need to do this for each Section that you are required to include. The sections you are to include are as follows:
|
|
|
|
9. Once you have added your Sections youwill then need to add individual pages to each section. You can do this by going to each section of your notebook. Once you are in the section to which you would like to add a page, click "Add Page" at the bottom of the page column. To name your page, enter the title at the top of the page. Please add pages to each section in your portfolio as follows: Under Welcome no additional pages are needed Under Career Research add:
Under informational interview add:
Under Looking Ahead add:
Under Final Presentation no additional pages are needed Under References no additional pages are needed |
||