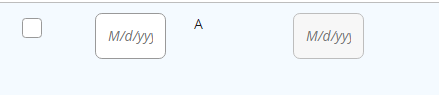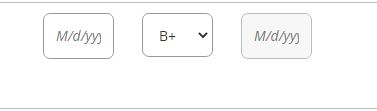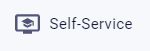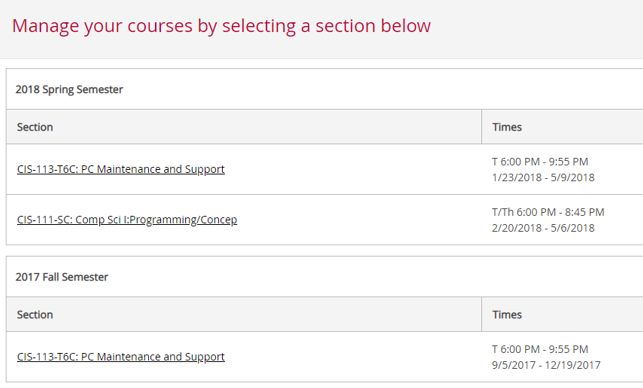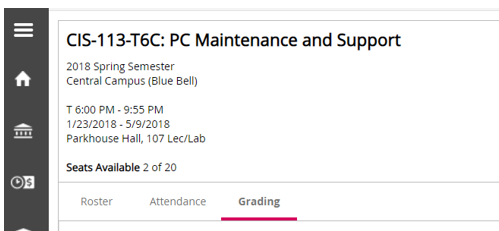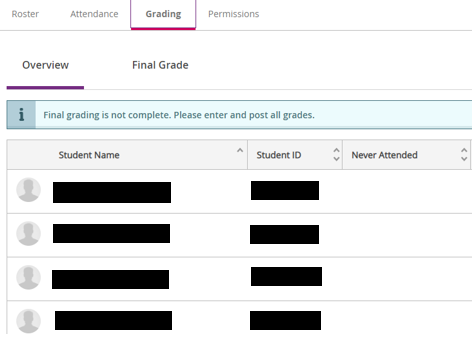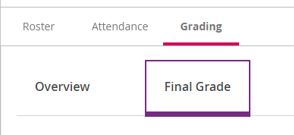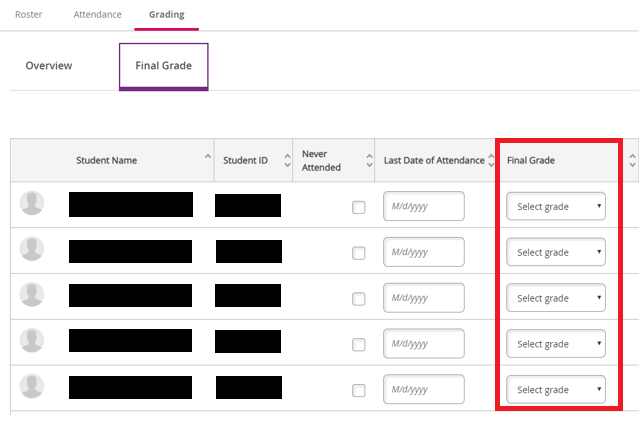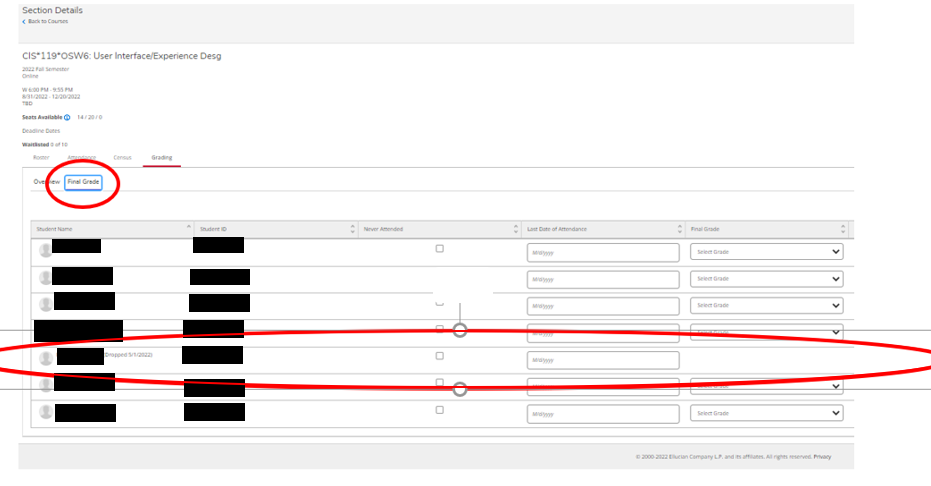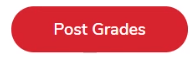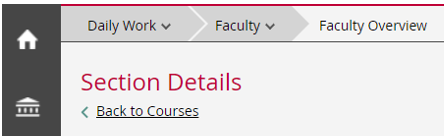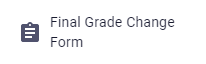| 2021 |
Self-Service: Entering Final Grades
|
This article will provide you with directions on how to enter student Final Grades in Self-Service. Note: Posting grades is final. If you need to make any corrections, complete and submit the Final Grade Change Form (https://mc3.edu/final-grade-change-form) to the Registrars Office. Dual Enrollment Instructors: Click the Self-Service link located under Tools and then Quick links once logged into Montco Connect. |
Helpful Tips Before you EnterFinal Grades
|
Tip #1: Only use one tab or browser to enter Final Grades Do not open multiple tabs or multiple browsers with Self-Service open. This can cause only some of the grades to post if you enter grades in different locations. |
||
|
Tip #2: Grades you can edit are not posted After you input a grades for your students, you need to post grades to make them final. If you are able to edit the grade you entered for a student, you have not successfully posted Final Grades. Below are examples of final grades that are posted correctly and incorrectly for reference. Final Grades Posted Correctly:
Final Grades Not Posted Correctly:
|
||
|
Tip #3: An Audit or Withdrawal grade is not a Final Grade option. You are unable to enter an Audit or Withdrawal as a form of grade when submitting Final Grades. |
||
|
Tip #4: A last date of attendance is required when entering FS grades. You must enter the last date of attendance for any student that will be receiving a FS. |
||
|
Tip #5:All students must have grades to not appear on the missing grade report. |
||
EnteringFinal Grades in Self-Service
| 1. Log into Montco Connect (portal). | ||
|
2. Click the Self-Service link under Tools and Quick Links. Dual Enrollment Instructors: Youmay navigate directly to selfservice.mc3.edu and login with your College credentials if you wish. |
|
|
| 3. Click Faculty on the Self-Service homepage. |
|
|
| 4. You will now see your course schedule by term. |
|
|
| 5. Click the Section Name and Title of your course. | ||
| 6. Clickthe Grading tab. |
|
|
|
7. You will now see an overview of the students in your course. Note: If a student does not appear on your roster, please contact Enrollment Services ([email protected]) to troubleshoot. |
|
|
| 8. Clickthe Final Grade tab. |
|
|
|
9. Select the students grades from the drop down menu provided. If you have entered a FS (Failure Stopped Attending) for a student grade, enter the date that the student last attended in the Last Date of Attendance field, formatted as M/D/YYYY. You will receive a confirmation email whenthe grade for the last student on the roster is entered. If any student on your roster is auditing the course, this confirmation email will not be sent. Contact the Registrars Office with any grading concerns. Note: If you select a grade from the drop-down menu it cannot be removed it can only be changed. Grades are not posted to student account until the next step. For detailed information on what each grade option means, please view the following information from the Colleges website: As of 7/27/22, new functionality was enabled to show dropped and withdrawn students on the Class Roster.For those students, the final grade drop down is not available. |
|
|
|
10. When finished, click Post Grades. Clicking Post Grades officially posts grades in Self Service. Posting grades is final and you cannot go back to edit grades. Note: If you need to make any correction, complete and submit the Final Grades Change Form (https://mc3.edu/final-grade-change-form) to the Registrars Office. |
|
|
|
11.Click theBack to Courses link to post final grades in your other courses (if applicable). |
|
|
|
12. To make changes after submitting final grades, please complete the Final Grade Change form under Forms in Montco Connect or by selecting the following form link,https://mc3.edu/final-grade-change-form |
|
|