| 2021 |
After you complete this procedure, the person’s mailbox for which you have been provided access to will display in your Outlook Web App folder list every time you open Outlook Web App.
Log in to your mailbox using Outlook Web App.
Right-click your name in the folder list, and click Add shared folder.
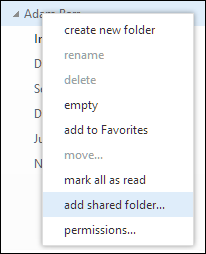
In the Add shared folder dialog box, type the name of the mailbox that you have been provided access, and click Add.
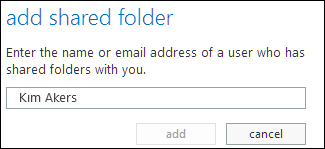
The mailbox appears in your Outlook Web App folder list.
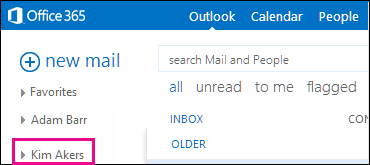
If you have only been provided access to specific folders in the other user’s mailbox, you will only see the folders for which you have been granted access.
If you decide that you no longer want to see the other person’s mailbox every time you open Outlook Web App, right-click the folder, and click Remove shared folder.

Article ID: 11451
Created: September 17, 2021
Last Updated: September 17, 2021
Author: Matthew LaViola
Online URL: https://kb.mc3.edu/article.php?id=11451