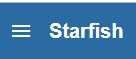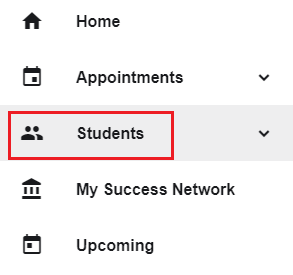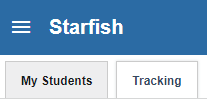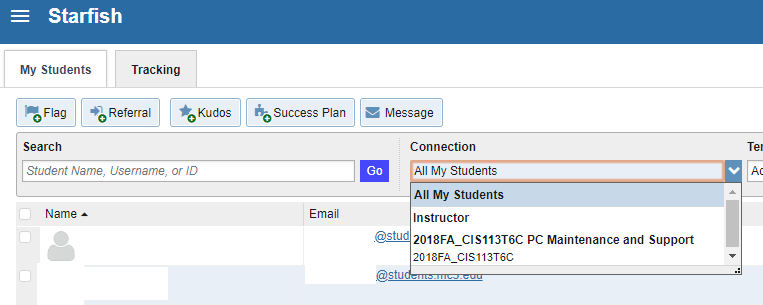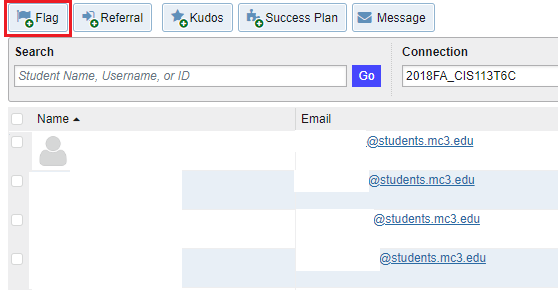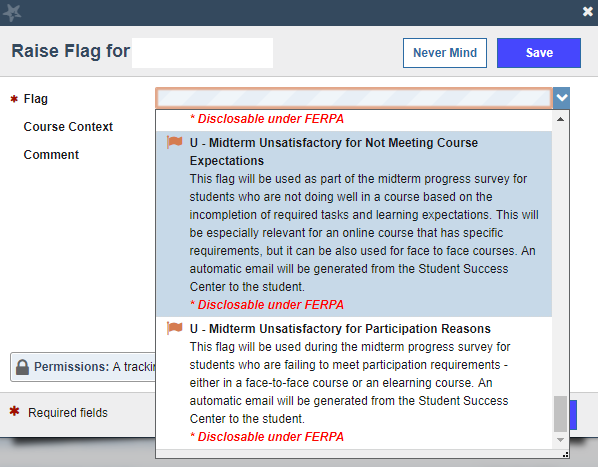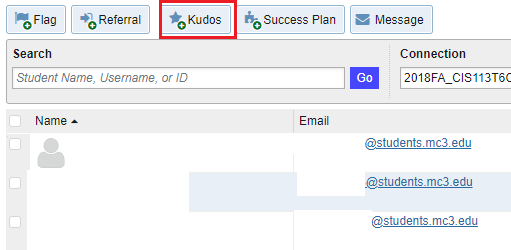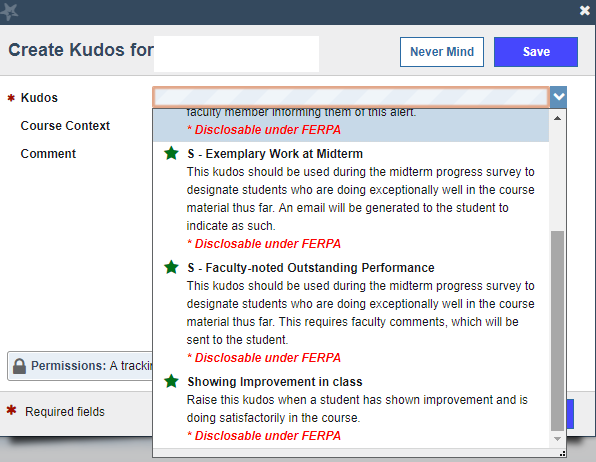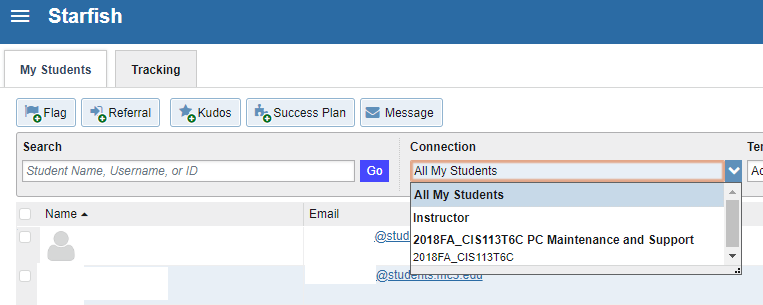| 2017 |
Faculty - Adding Midterm Grades Past the Due Date in Starfish
|
If you have missed the midterm deadline, you will manually have to go into Starfish and enter the midterm status for students in your course(s). The directions below will walk you through how to enter midterms if the due date has passed. By default students are marked as Satisfactory during the midterm period. You will need to add a Flag for students who are not performing well at the midterm mark. You can also add Kudos to those students that are performing above and beyond at the midterm mark. Note: You are unable to change the midterm status after you have submitted. Please be sure to double check your selection before clicking Submit. |
| 1.Log into Montco Connect(portal) and click My Success Network under Quick Links |
|
|
| 2. Click the three lines in the upper left corner and click Students. |
|
|
| 3. Click the My Students tab in the upper left corner. |
|
|
| 4. Next to Connection, click the drop down menu and select the course you wish to add midterm grades to. |
|
|
|
5. The students enrolled in the course you selected will appear. By default, students are marked as Satisfactory. You will need to identify the students who are not performing well at the midterm mark. Check the box next to the student(s) name and click Flag in the upper left corner. Note: You can select more than one student ONLY if you are applying the same Flag to all of the students in which you selected. |
|
|
|
6. A list of Flag options will appear in a pop-up window. Next to Flag, scroll down until you see the options with U in front. This denotes a midterm option. Options to select are as follows:
Next to Course Context, select the course in which this Flag is being applied. Provide any comments you wish to send to the student next to Comment. This is optional. Click Save when you are finished. Note: Please be aware that students will receive an email notification when a Flag or Kudos has been raised. |
|
|
|
7. If you wish to add Kudos to students performing above and beyond course expectations, check the box next to the student(s) name and click Kudos. A list of Kudos options will appear in a pop-up window. Next to Kudos, scroll downuntil you see the options with Sin front. This denotes a midterm option. Options to select are as follows:
Next toCourse Context, select the course in which this Kudos is being applied. Provide any comments you wish to send to the student next toComment. This is optional. ClickSavewhen you are finished. |
|
|
| 8. Emails will be sent to students once a Flag or Kudos has been applied. | ||
| 9. If you have more courses to add midterm performance to, locate the Connection drop down menu and select the next course you wish to apply midterms to. |
|
|